- 0
- 31 Июл 2023
Режимы наложения Adobe Photoshop: что нужно знать художникам

При изучении возможностей программы многие из них часто кажутся новичкам запутанными, даже пугающими. Но осваивая их, получая больше опыта, пользователь удивляется, как вообще мог раньше обходиться без этих функций. Режимы наложения в Фотошопе — один из таких инструментов. Разобравшись в его возможностях, вы сможете активно использовать его в своих проектах, чтобы доводить иллюстрации до совершенства.
Разберёмся подробно, какие эффекты можно получить, накладывая одно изображение на другое.
Режимы наложения (Blending Modes): функции и способы применения
Adobe Photoshop позволяет осветлять или затемнять отдельные детали картинки, выделять передний объект и делать блеклым фон, создавать тени, блики, лучи света, не меняя при этом основу. Всё это можно прорисовать по пикселям, но такая работа займёт много времени. Для ускорения процесса художники добавляют слои, рисуя на них в нескольких режимах.
Blending Modes можно дословно перевести на русский как «режимы смешивания». Именно так работает эта опция: цвета наложенных пикселей смешиваются, взаимодействуют по определённым формулам, которые зависят от выбранных настроек.
Редактируя слои, художники не изменяют фоновый рисунок, но получают новый результат. Уменьшая непрозрачность и заливку, пользователи создают необычные эффекты. Можно совместить несколько иллюстраций, добавить текстуру, выделить или скрыть детали, поменять оттенок всей картинки или её элементов.
Где находятся режимы наложения в Фотошопе
Эта опция становится активна только при наличии двух или более слоёв в документе. Чтобы добавить их, найдите соответствующую кнопку в верхнем горизонтальном меню, а затем выберите строчку «Новый». Или используйте горячие клавиши «Ctrl» + «Shift» + «N» для Windows и «Cmd» + «Shift» + «N» для Mac OS. В появившемся окошке нажмите «ОК».
Теперь обратите внимание на панель внизу справа от холста. Здесь можно поменять режим наложения, а также выбрать, к какому изображению его применить.
Нажмите на стрелочку, чтобы открыть выпадающее меню. Все режимы в нём поделены на группы:
- Основные.
- Затемняющие.
- Осветляющие.
- Контрастные.
- Сравнительные.
- Компонентные.
Вызвать их также можно горячими клавишами: «Alt» + «Shift» + соответствующая буква для Windows или «Opt» + «Shift» + соответствующая буква для Mac OS. На скриншоте ниже приведены буквы в английской и русской раскладке клавиатуры.
Непрозрачность/Opacity и Заливка/Fill
Справа на панели расположены ещё две настройки, которые могут повлиять на результат: «Непрозрачность» и «Заливка».
Первый параметр регулирует прозрачность всего изображения, второй — только его содержимого, не влияя на применённый стиль. Выбрать стиль можно в верхнем меню.
Например, если пользователь выбрал стиль «Обводка», то все штрихи на холсте будут обведены. При этом уменьшение или увеличение параметра «Заливка» будет менять только сами мазки, не действуя на обводку.
Базовые режимы
Теперь рассмотрим подробнее все способы наложения рисунков, возможные в Adobe Photoshop. Базовые режимы — это группа, которая содержит всего два пункта: Обычные (Normal) и Затухание (Dissolve). Они не изменяют картинки, а только накладывают их друг на друга. Через передний слой не будет видно фон, если непрозрачность установлена на 100%. Результат — почти одинаков. Но при снижении этого параметра появляются различия.
Обычные/Normal
Это основной режим работы, не меняющий оттенки. В нём создают эскизы, раскрашивают их. Если снизить непрозрачность слоя, через него можно увидеть основу. Так пользователи накладывают одну картинку на другую.

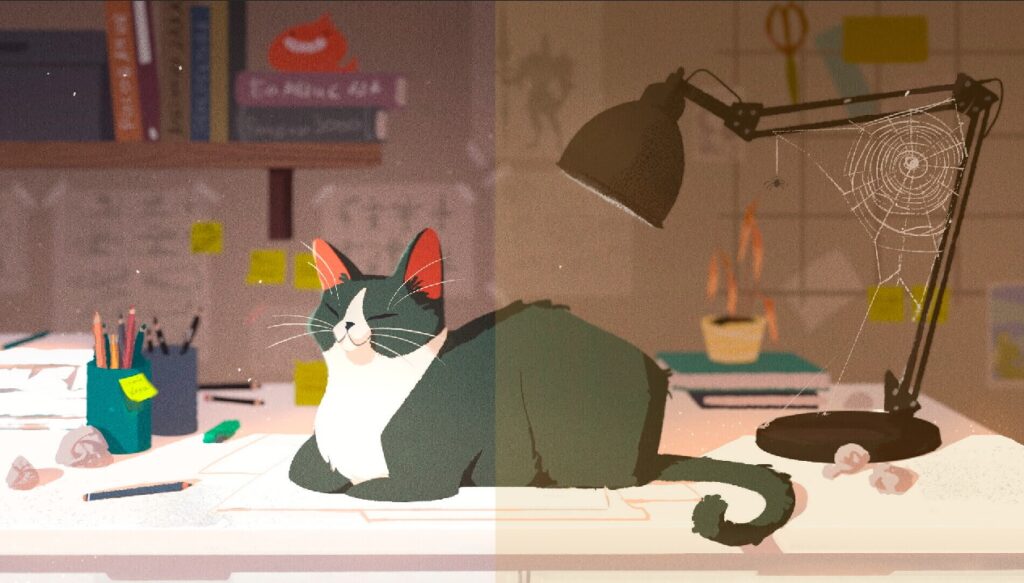
Затухание/Dissolve
При 100% непрозрачности финальное изображение почти не отличается от картинки, полученной в Normal. Только на границах мазков появляется небольшой «шум». Но если сделать наложение прозрачным, программа убирает часть пикселей. На рисунке возникает эффект снега. Чем выше показатель непрозрачности, тем меньше пикселей удаляется.
«Затухание» используют для создания на рисунке эффекта дождя. Холст заливают выбранным цветом, снижают показатель непрозрачности, объединяют с пустым слоем и накладывают фильтр «Размытие в движении».
Затемняющие режимы
Эти способы наложения применяют, чтобы затемнить изображение. Белый цвет на переднем плане не изменяет базовую картинку: такие участки становятся полностью прозрачными. Режимы этой группы помогают отрисовывать тени, накладывать тёмные или чёрные текстуры, затемнять фон или детали картинки.
Затемнение/Darken
Adobe Photoshop сравнивает два соответствующих друг другу пикселя с нижнего и верхнего слоёв, а затем выбирает наиболее тёмный из них. Именно его видит пользователь на финальной картинке. Другими словами, на иллюстрации отображаются самые тёмные пиксели из двух слоёв.
Значения цвета анализируются отдельно для каждого канала (RGB), поэтому финальный оттенок поменяется. Например:
Такое наложение используют, когда нужно снизить яркость каких-то деталей изображения. Например, если пройтись светлым серым оттенком по пересвеченным областям, белый цвет потемнеет, а тёмные элементы останутся без изменений. Этот способ часто применяют при обработке волос, травы или других мелких деталей, когда нужно затемнить только отдельные штрихи.
Умножение/Multiply
RGB-значения оттенков парных пикселей умножаются, результат делится на 255 (максимальное возможное значение). Картинка становится темнее и насыщеннее. Чёрные области не изменяются.
«Умножение» подходит для приглушения пересветлённых областей, заливки чёрно-белых изображений, обработки теней. Чтобы подчеркнуть тень, на верхнем холсте рисуют холодным светлым цветом. Серые оттенки лучше не использовать, так как даже светлый серый в Multiply даёт «грязь».
Затемнение основы/Color Burn
Рисунок затемняется ещё сильнее: тёмные тона становятся насыщеннее, светлые приглушаются, а белые области не изменяются. Пользователь получает более контрастный результат, поэтому работать с «Затемнением основы» нужно аккуратно. Финальные цвета не всегда получаются естественными.
Линейный затемнитель/Linear Burn
Adobe Photoshop находит сумму цветовых показателей пары пикселей и вычитает из неё 255. Яркость базового слоя снижается, а верхнего — повышается. Оттенки получаются темнее, чем при «Умножении», но менее насыщенные, чем в «Затемнении основы». Белые участки переднего плана не меняются.
«Линейный затемнитель» применяют для создания ночных и вечерних видов. Области картины, находящиеся в тени, становятся ещё темнее, а освещённые места остаются светлыми.
Темнее/Darken Color
Принцип действия похож на изменение цвета при «Затемнении». Различия в том, что «Затемнение» анализирует каждый канал отдельно, а «Темнее» сравнивает общие показатели яркости двух пикселей. Adobe Photoshop выбирает более тёмный цвет, а итоговые оттенки не искажаются.
Финальные штрихи становятся более резкими. Обычно Darken Color используют для творческой обработки иллюстрации.
Осветляющие режимы
В этой группе находится пять режимов, противоположных затемняющим. С их помощью осветляют изображения, прорисовывают световые эффекты, лучи, накладывают туман или дым. Чёрный цвет становится «невидимым», заменяясь оттенком другого слоя.
Замена светлым/Lighten
Сравнивая парные пиксели, программа заменяет тёмные тона светлыми. «Замена светлым» помогает уменьшить черноту изображения, сгладить контрастные участки, сделать мягкие переходы. Его применяют для осветления фона или создания воздушной перспективы.
Каждый цветовой канал анализируется отдельно, как при «Затемнении». Поэтому в результате наложения создаётся новый оттенок из светлых показателей RGB. Например:
Экран/Screen
Соответствует режиму «Умножение», но не затемняет рисунок, а делает его светлее. Adobe Photoshop инвертирует цветовые значения пикселей, перемножает их и снова инвертирует результат. Рисование чёрным цветом не изменяет основу, 100% белый остаётся белым, а использование других тонов делает иллюстрацию светлее.
С помощью Screen осветляют картинку, отрисовывают блики, свечение или мерцание. Не рекомендуется выбирать очень светлые тона, так как эти области могут стать «пережжёнными». Если это всё же произошло, попробуйте уменьшить прозрачность.
Осветление основы/Color Dodge
Программа увеличивает насыщенность и уменьшает контрастность средних оттенков. RGB-показатели фона делятся на инвертированные значения переднего плана. Картинка осветляется грубее и интенсивнее, чем в Screen. Цвета выглядят выгоревшими.
«Осветление основы» применяют для заливки чёрно-белых рисунков или отрисовки эффектов: свечения, неоновых ламп, блеска, магической вспышки. Color Dodge помогает осветлить участки картинки, чтобы выделить детали.
Линейный осветлитель (добавить)/Linear Dodge (Add)
Значения яркости двух пикселей складываются, поэтому светлые оттенки становятся ещё светлее. Финальное изображение имеет более блеклые тона, чем в Color Dodge.
С помощью «Линейного осветлителя» создают светящиеся элементы: яркую дымку, лучи, искры, огонь. Для мягкого свечения выбирайте оттенки не выше 30% яркости со 100% насыщенности. Примените градиент цвета от тёмного по краям к более светлому в центре, а также повышайте показатель яркости, приближаясь к середине свечения.
Чтобы результат был более естественным, возьмите мягкую кисть, насыщенный светлый оттенок и уберите галочку «Слой-фигура прозрачности». Для этого в настройках выберите «Стили слоя», «Параметры наложения».
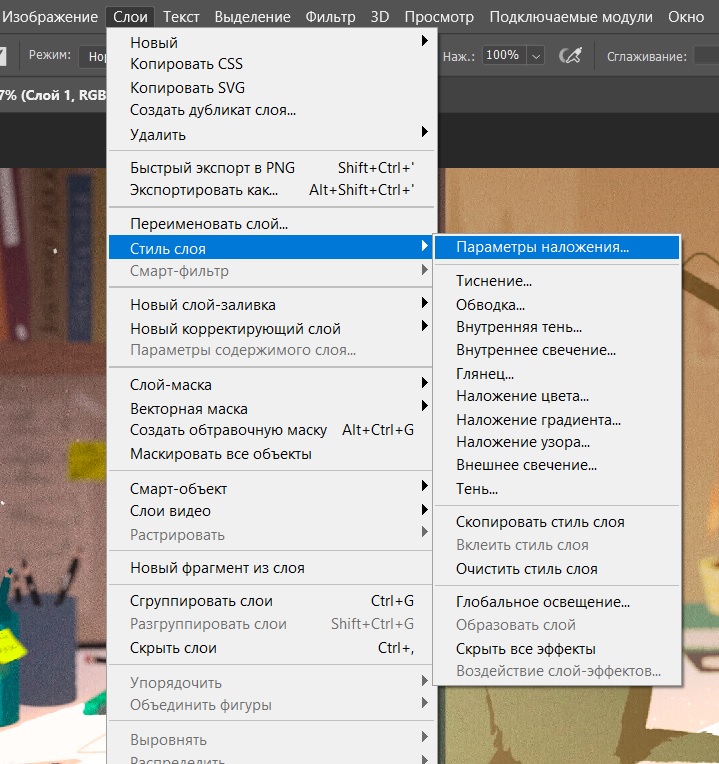
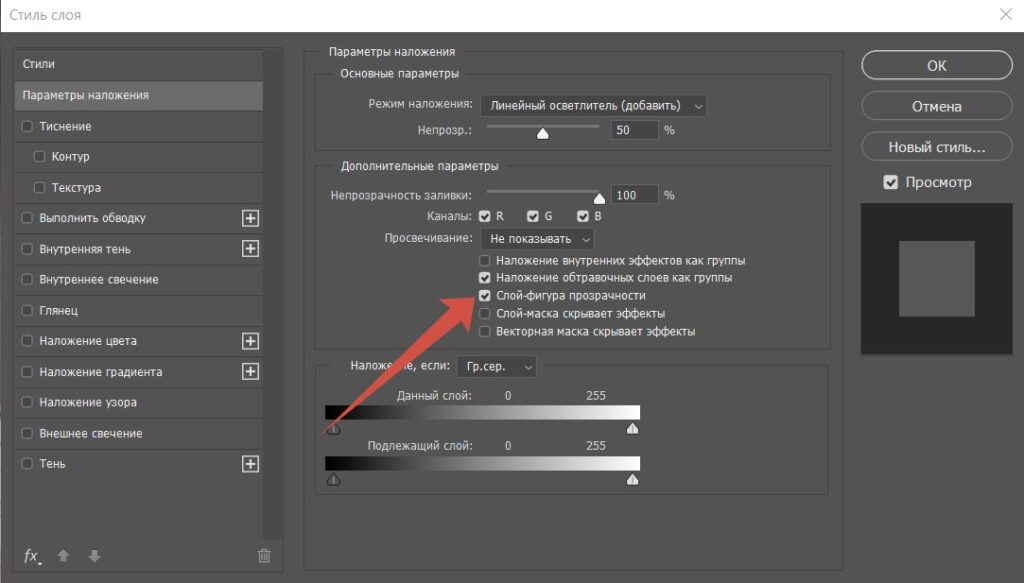
Светлее/Lighter Color
Работает аналогично режиму «Темнее», но при сравнении пикселей Adobe Photoshop выбирает более светлые. Программа не анализирует каждый канал отдельно, поэтому цвета не искажаются. В результате пользователь видит на экране наиболее светлые тона двух слоёв.
Задача всех режимов этой группы – осветлить изображение или его часть. Разница только в том, насколько сильный эффект они дадут. Каждый из них использует свою формулу расчёта цвета. Они подходят для прорисовки свечения, бликов или других световых эффектов.
Контрастные режимы
Эти способы наложения изменяют яркость и контрастность картинки. Они совмещают в себе действия двух предыдущих групп: затемняющих и осветляющих. С их помощью накладывают текстуры, увеличивают резкость или отрисовывают светотень.
Перекрытие/Overlay
Программа сравнивает яркость фона с 50% серым цветом. Параметры «Перекрытия» зависят от того, темнее или светлее этого оттенка нижние пиксели.
В первом случае к ним применяется принцип «Умножения», картинка затемняется. Во втором — участки осветляются через «Экран». 50% серый полностью игнорируется. Белый цвет верхнего слоя лучше проявляет детали тёмных объектов. Чёрный — затемняет участки, делая их ярче.
«Перекрытие» применяют для добавления текстур, тонировки, затемнения заднего плана, теней, деталей рисунка без воздействия на светлые тона. Режим удобен для покраски набросков, прорисовки подповерхностного рассеивания. При уменьшении прозрачности переднего плана Overlay становится больше похож на Normal, но делает фоновые тона интенсивнее.
Мягкий свет/Soft Light
Как и «Перекрытие», сочетает функции «Умножения» и «Экрана», но с той разницей, что программа оценивает яркость по верхнему слою. Это незаменимый инструмент для деликатного изменения контрастности, так как даёт умеренный эффект.
«Мягкий свет» повышает контраст картинок, подчёркивает освещённые или, наоборот, затемнённые участки, аккуратно корректирует оттенки. При увеличении прозрачности эффект смягчается ещё больше.
Жёсткий свет/Hard Light
Как и «Перекрытие», работа «Жёсткого света» основана на Multiply и Screen, но финальные RGB-показатели удваиваются. Поэтому резко повышается контрастность и насыщенность картинки.
Hard Light применяют реже, чем Soft Light: из-за высокой контрастности результат сложно контролировать. Он подходит для рисования теней, спецэффектов, бликов.
Яркий свет/Vivid Light
Это сочетание «Линейного затемнителя» с «Линейным осветлителем», но с более выраженным эффектом. Первый затемняет тона, которые темнее 50% серого, второй — осветляет более светлые.
«Яркий свет» изменяет исходные оттенки и может дать непредсказуемый результат, поэтому с ним работают осторожно. Обычно для увеличения контрастности выбирают «Перекрытие» или «Мягкий свет». Vivid Light помогает реализовать авторские идеи, добавить в рисунок акцентные детали.
Линейный свет/Linear Light
Это ещё одна вариация сочетания «Линейного затемнителя» и «Линейного осветлителя». Под светлыми пикселями верхнего слоя изображение становится светлее, под тёмными — темнее. По сравнению с Vivid Light даёт более выраженный результат.
«Линейный свет» подходит для создания стилизованного рисунка, а также отрисовки свечения, лучей, вспышек и других световых элементов.
Точечный свет/Pin Light
Сочетает действие «Затемнения» и «Замены светлым». Финальная картинка зависит от оттенков переднего плана. Под светлыми верхними пикселями осветлятся тёмные участки базового рисунка, но не изменятся светлые. Тёмные верхние пиксели действуют наоборот: они затемнят светлые оттенки, но не поменяют тёмные.
«Точечный свет» используют редко: при создании стилизованных изображений, а также световых эффектов.
Жёсткое смешение/Hard Mix
Совмещает действие «Линейного затемнителя» и «Линейного осветлителя», но с максимальной или минимальной интенсивностью. Adobe Photoshop присваивает пикселям значение 255 или 0 по каждому цветовому каналу. На финальном изображении присутствует всего 8 цветов:
- Красный (255; 0; 0).
- Зелёный (0; 255; 0).
- Синий (0; 0; 255).
- Голубой (0; 255; 255).
- Малиновый (255; 0; 255).
- Жёлтый (255; 255; 0).
- Чёрный (0; 0; 0).
- Белый (255; 255; 255).
В результате получается яркий рисунок, лишённый деталей и ограниченный в цветах. Hard Mix не используют для рисования реалистичных картин. Он подходит только для создания стилизованных изображений.
Сравнительные режимы
Эта группа включает четыре способа наложения. Фотошоп находит разницу между парными пикселями. Именно от неё зависит результат, который видит пользователь на своём экране.
Разница/Difference
Название говорит само за себя: программа ищет разницу между значениями цветовых каналов парных пикселей.
Участки одинакового оттенка становятся чёрными, так как разница их значений равна нулю. Белые области инвертируют соответствующие участки. Чёрные — никак не меняют исходные оттенки.
«Разница» подходит для отрисоки необычных эффектов, а также используется для склеивания панорам или выравнивания частей большой картинки по отношению друг к другу.
Исключение/Exclusion
При расчёте итогового цвета Adobe Photoshop делает сложные вычисления:
- Умножает значения по каждому цветовому каналу, удваивает результат.
- Складывает значения по каждому каналу.
- Вычитает из результатов первого действия результаты второго.
Для пользователя всё проще: на экране он видит более деликатную версию Difference. Эффект наложения менее выражен. Пиксели одного цвета на финальном рисунке становятся не чёрными, а серыми.
«Исключение» применяют для тонировки иллюстраций сплошным цветом. Для получения более аккуратного плавного результата снизьте показатель непрозрачности.
Вычитание/Subtract
Режим находит разницу между показателями яркости парных пикселей. Если в результате получается 0 или отрицательные значения, эти участки окрашиваются чёрным. На финальном изображении оттенки изменяются и темнеют.
«Вычитание» применяют для ретуширования фотографий.
Разделить/Divide
Adobe Photoshop делит яркость нижнего слоя на яркость верхнего, а затем умножает результат на 255. Рисунок осветляется. Белые области верхнего слоя не изменяют основу. Одинаковые по яркости участки становятся белыми, а одинаковые чёрные — остаются чёрными. Программа производит вычисления отдельно по каждому каналу RGB, поэтому итоговые тона искажаются.
Компонентные режимы
Это последняя группа, в которой находится четыре пункта. Их также называют HSL-режимами от названий настроек изображения: Hue, Saturation, Lightness, а на русском — тон, насыщенность и светлота. Результаты их применения зависят именно от этих значений, а не от показателей каналов RGB. Adobe Photoshop объединяет HSL-компоненты начальных картинок, чтобы сделать новый оттенок.
Цветовой тон/Hue
Программа объединяет цвет пикселей переднего плана с насыщенностью и светлотой фона. Итоговая картинка приобретает оттенки наложения.
Hue применяют, когда нужно тонировать исходное изображение, сделать его в одной цветовой гамме.
Насыщенность/Saturation
С переднего плана Фотошоп берёт насыщенность, а два других параметра — с базового рисунка. Итоговая картинка не поменяет цвет, но приобретёт оттенки, зависящие от насыщенности верхних пикселей.
Saturation используют, чтобы придать элементам текстуру, перенести на них другой цвет, добавить теплоту при прорисовке подповерхностного рассеивания, создать ч/б картинку, окрасив передний слой чёрным. «Насыщенность» помогает сделать рисунок более сочным или блеклым.
Цветность/Color
С переднего плана программа берёт цвет и насыщенность, с основы — показатели яркости. Базовый рисунок принимает цвета наложения.
«Цветность» применяют, чтобы тонировать основу, перекрасить детали. Иногда в этом режиме накладывают чёрный слой, чтобы сделать изображение чёрно-белым. Но при таком способе тени на картинке получаются «грязными».
Яркость/Luminosity
Цвет и насыщенность основы совмещаются с яркостью переднего плана.
При 100% непрозрачности изображение замутняется, тона сильно искажаются. Поэтому так «Яркость» практически не применяют. Но снизив этот параметр, можно получить эффект тумана или дыма, осветлить основу, используя белый цвет, или затемнить, используя чёрный.
Luminosity помогает художникам оценить насыщенность своих иллюстраций. Для этого дополнительный верхний слой заливают серым, на котором хорошо проявляются наиболее насыщенные области.
На рисунке ментора Smirnov School Ольги Морозовой в режиме «Яркость» проявились акцентные участки: деревья с кустами. Именно эти детали изображения по задумке автора должны быть в фокусе.
Какие режимы наложения нужно хорошо знать художнику
Мы подробно рассмотрели все способы наложения Adobe Photoshop. Одни из них больше подходят CG-художникам, другие применяют для обработки фотографий. Какие-то используют чаще, какие-то реже, а какие-то вам почти не пригодятся. Но некоторые из них освоить нужно обязательно.
- Затухание. Поможет при отрисовке аур, нимбов, световых эффектов.
- Затемнение. Приглушит пересвеченные области рисунка.
- Замена светлым. Позволит снизить черноту слишком тёмных участков.
- Умножение. Покрасит чёрно-белые изображения, поможет обработать тени.
- Перекрытие. Затемнит рисунок там, где это необходимо.
- Мягкий свет. Выделит освещённые и затенит тёмные области иллюстрации.
- Жёсткий цвет. Поможет создать необычные детали изображения, нарисовать спецэффекты, стилизовать картинку.
- Экран. Усилит эффекты сияния, поможет отрисовать блики.
- Линейный осветлитель. Подойдёт для прорисовки светящихся деталей: дымки, ореолов, вспышек.
Чтобы лучше разобраться во всех режимах и возможностях, которые они дают, поэкспериментируйте с ними.
Выбирайте разные оттенки, накладывайте их на непохожие базовые картинки, пробуйте рисовать на готовых изображениях или создавать новые. Добавляйте больше слоёв, чтобы сочетать несколько способов наложения. Так вы лучше разберётесь в нюансах и научитесь применять их в своей работе.

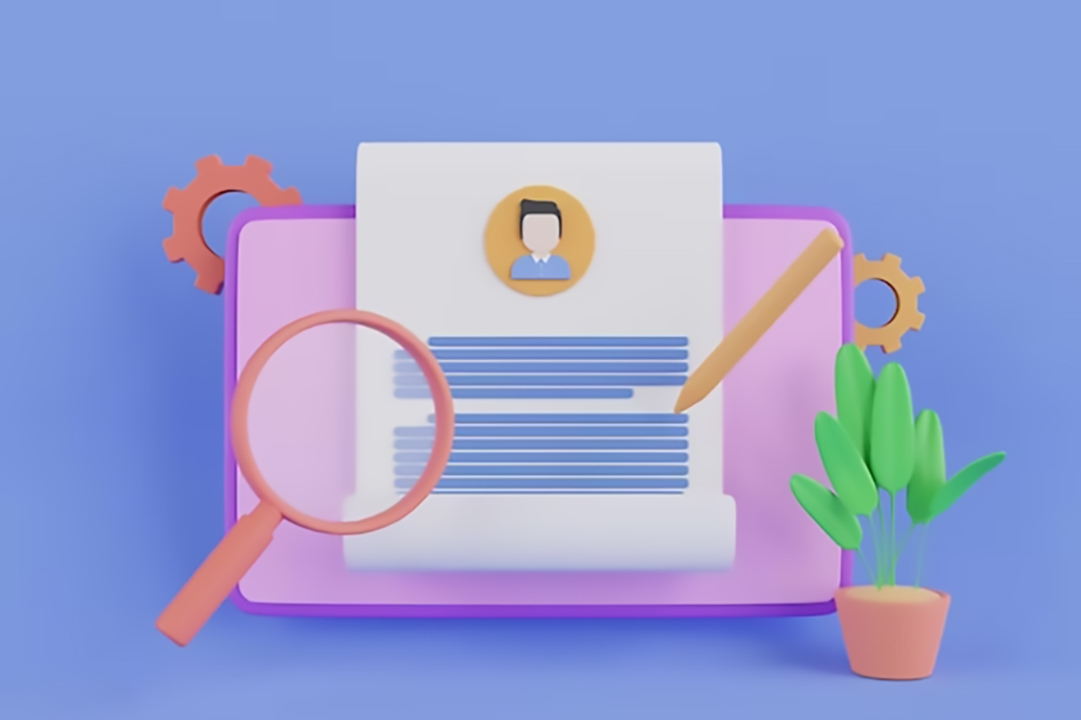



Добавить комментарий
Для отправки комментария вам необходимо авторизоваться.