- 0
- 02 Май 2023
5 базовых инструментов Photoshop, которые облегчат жизнь начинающему художнику

Интерфейс Photoshop пестрит различными иконками и вкладками, за которыми скрывается море различных функций. Это может напугать и оттолкнуть начинающего художника. Но для рисования не нужно всё многообразие программы: сперва важно освоить основные инструменты в Фотошопе, которые чаще всего используют художники.
В этом материале мы расскажем про часть из них, дадим краткое описание инструментов и покажем, как ими правильно пользоваться.
Лассо и его варианты
При помощи этого инструмента художник выделяет некоторую часть изображения, чтобы затем отредактировать выделенный элемент или вырезать выделенную область из цельного рисунка.
С лассо можно выделять область любой формы, а не только круг или прямоугольник.
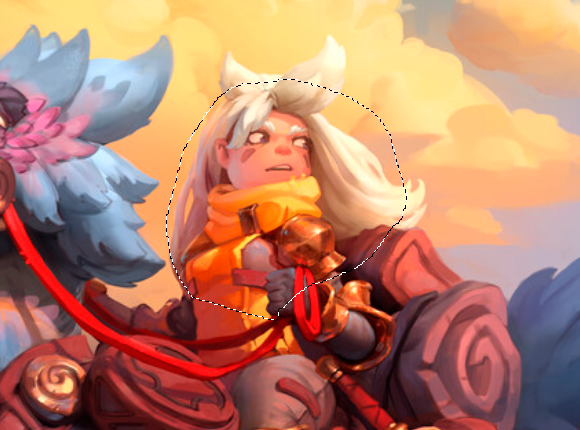
Помимо основного лассо, в графическом редакторе есть ещё 2 вида — магнитное и прямолинейное.
Магнитный подвид инструмента прилипает к линиям рисунка — это особенно удобно, когда надо выделить участок сложной формы (гитара в руках персонажа, чайник и так далее).

Прямолинейное лассо помогает создавать формы из прямых линий — удобно, если нужно выделить часть изображения в виде неправильного четырёхугольника или другой геометрической фигуры.
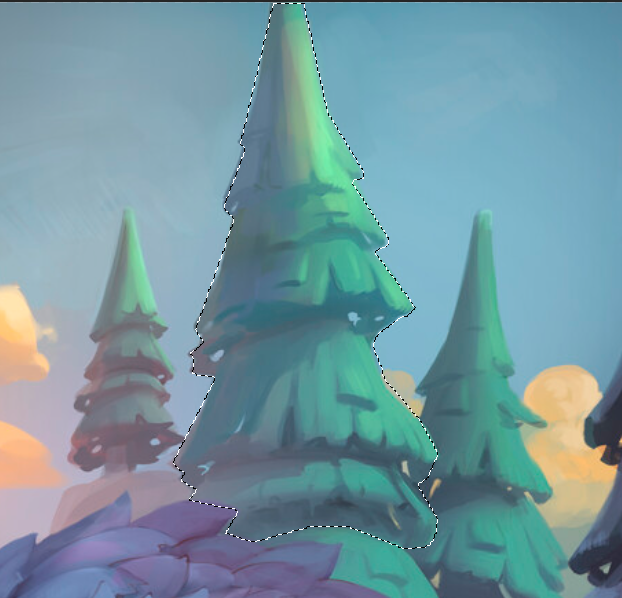
В интерфейсе программы лассо находится на панели инструментов слева или вызывается нажатием клавиши «L».
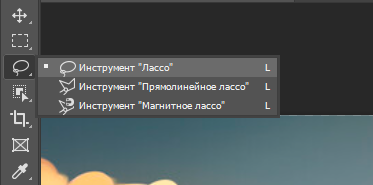
Операции
Инструмент записывает ваши действия в редакторе, чтобы потом повторить их по нажатию нескольких клавиш.
Это полезно, когда нужно на нескольких картинках проделать несколько одних и тех же действий — например, добавить шума, выровнять яркость, отрегулировать уровень размытия, наложить цветовой фильтр и понизить контрастность. Легко прожать всё это вручную, если изображение всего одно, но если их десять — это займёт много времени.
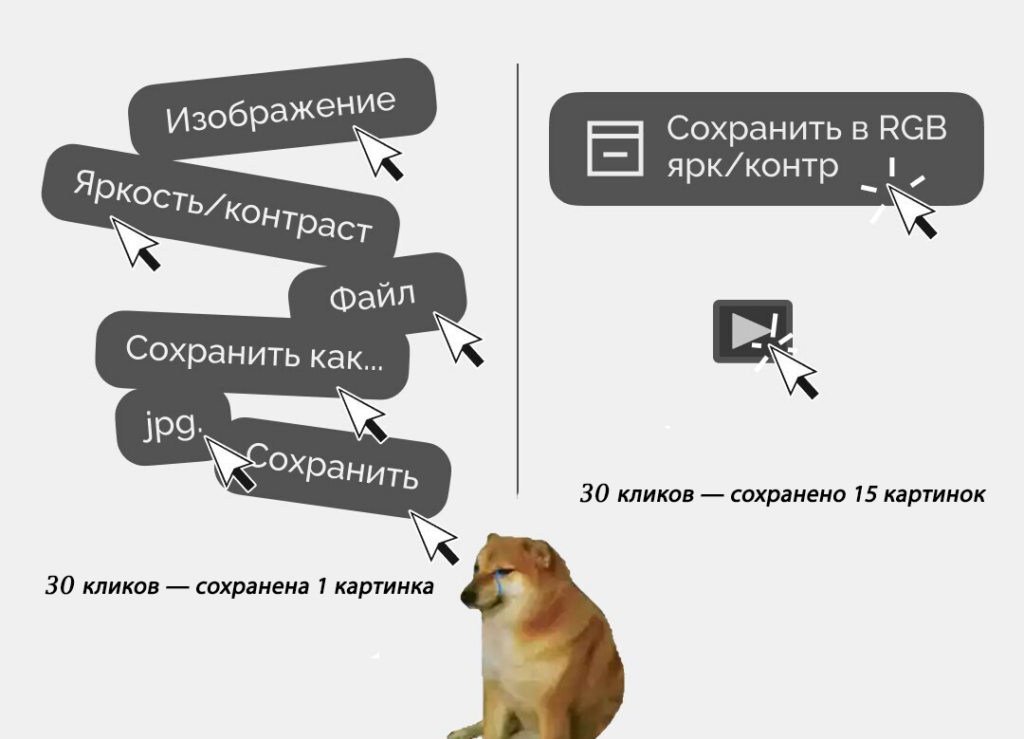
У функции есть предзаписанные наборы действий, но ценны «Операции» именно тем, что можно записывать свои алгоритмы и настраивать их на какую угодно комбинацию кнопок. Чтобы вызвать функцию, нажмите одновременно кнопки Alt и F9 или найдите её в выпадающем списке раздела «Окно».
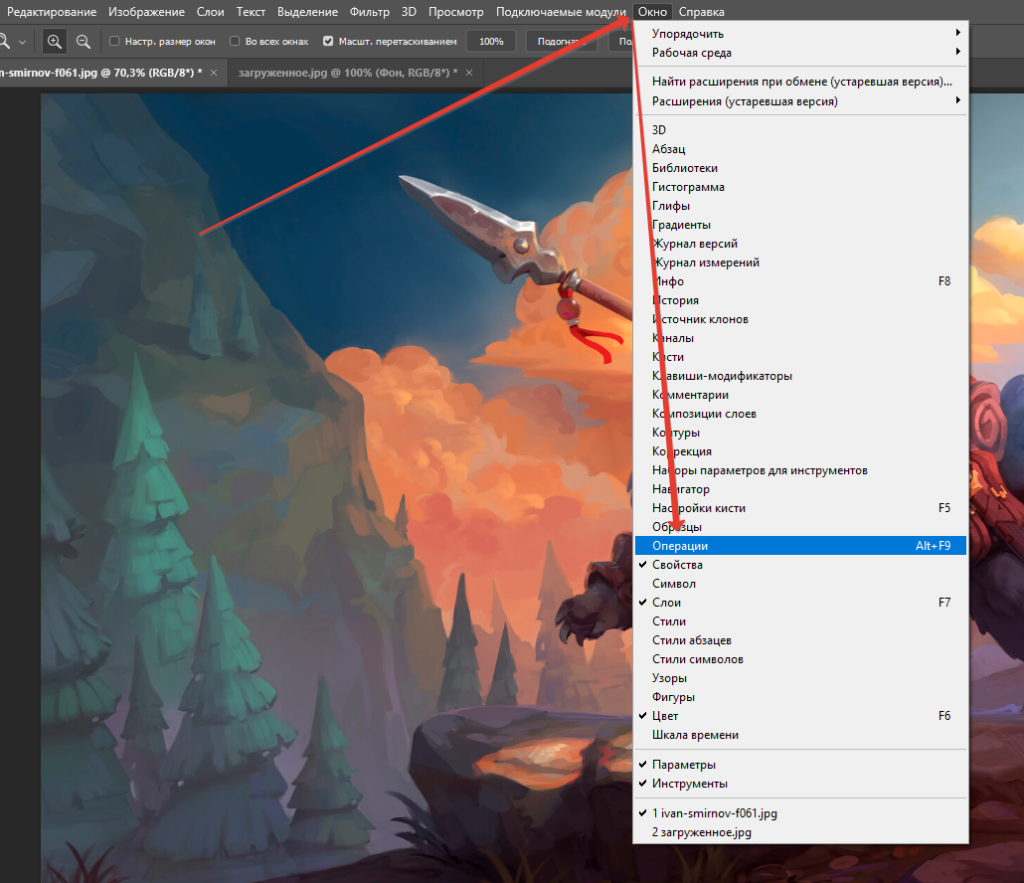
Палец
В Фотошопе можно сделать границы между разными цветами размытыми, словно мы прошли по краскам сырой кисточкой или пальцем. Инструмент так и назвали — «Палец».
В рисовании его используют в основном тогда, когда надо создать мягкие текстуры или смешать между собой краски.
Посмотрите на изображение ниже: у портрета слева строгие границы, тогда как на правом есть мягкий переход. Это и есть пример применения «Пальца».
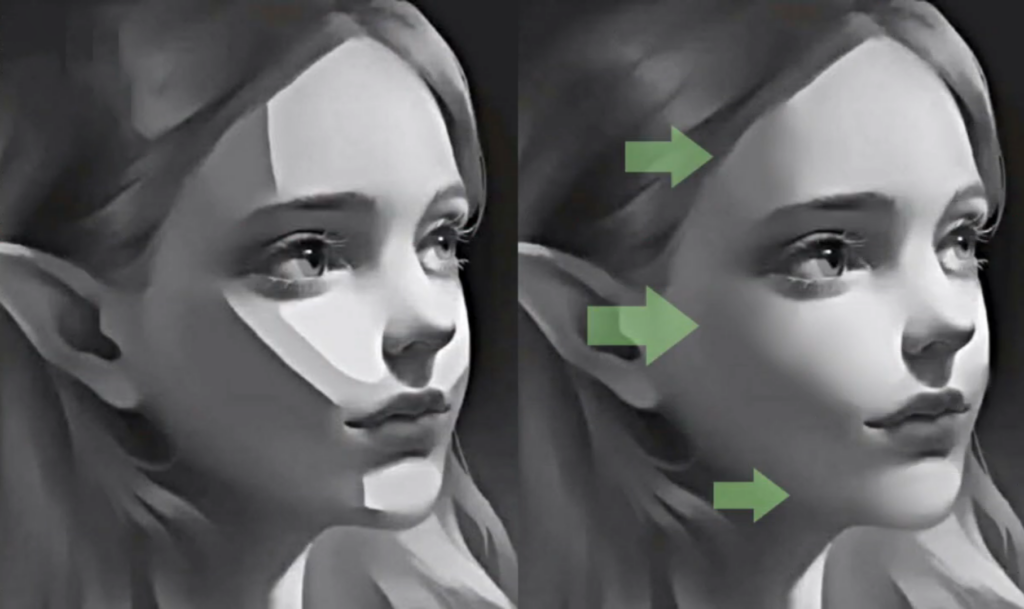
То, как сильно «Палец» будет размывать границу между цветами, зависит от настройки «Интенсивность». Совет: не ставьте интенсивность на 100%.
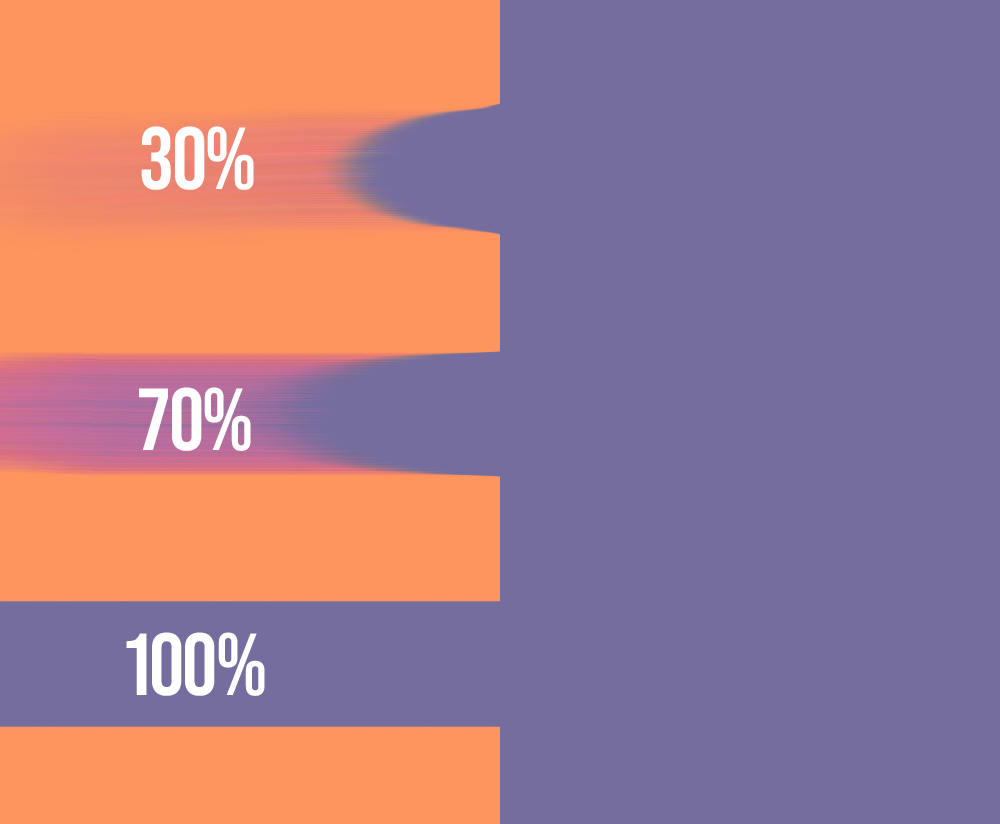
«Палец» — это один из вариантов инструмента «Размытие». Оба инструмента находятся на панели быстрого доступа.
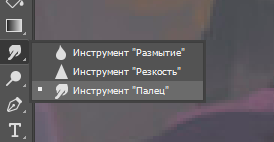
Маски
При помощи масок художники ограничивают зону работы: если на одной маске находится окружение, а на другой — персонаж, то можно не бояться при рисовании задеть элементы с другого слоя.
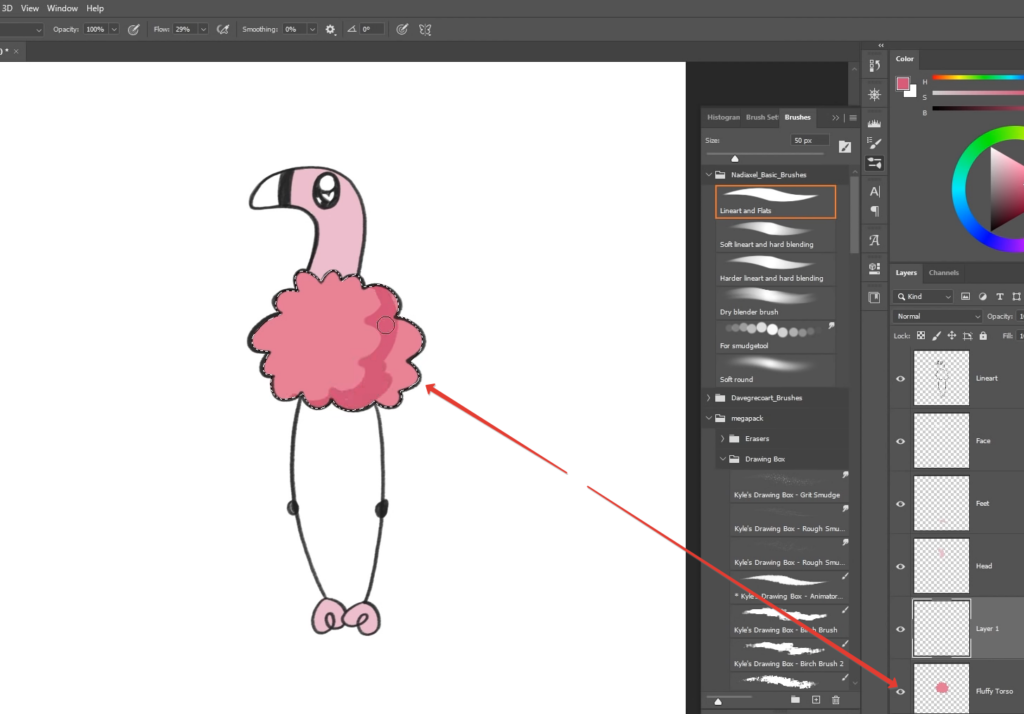
Всего есть три вида маски. Про основную маску мы уже сказали выше — она называется «Маска слоя» и её используют, чтобы отделить одни объекты изображения от другого.
Второй вид инструмента называется «Обтравочная маска». При работе с ней художник включает одну картинку в границу другой.
Пример: нарисуем объект неправильной формы и скачаем из интернета плоские тигриные полоски. А теперь сделаем эту картинку с полосами обтравочной маской.
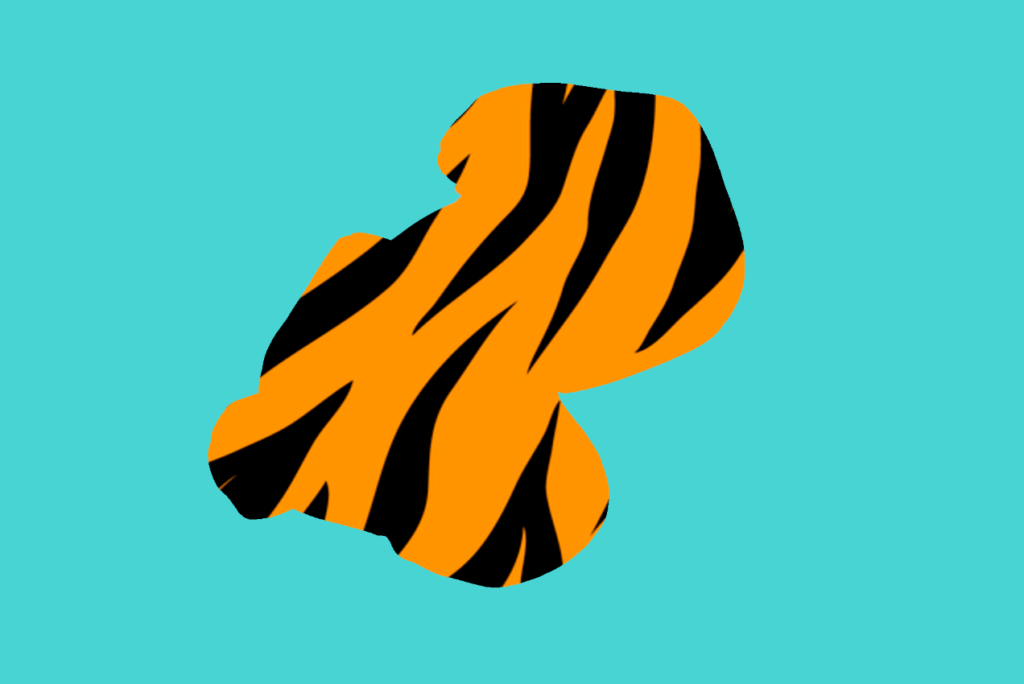
Третий вид инструмента — «Векторная маска». Действие векторной маски, в основном, схоже с обтравочной. Однако есть ключевое отличие — векторная маска создается при помощи векторных кривых через инструмент «Перо».
Создавать векторную маску удобнее в тех случаях, когда нужно охватить сложный объект с большим числом изгибов. Обычные растровые инструменты выделения, такие как «Волшебная палочка» или «Быстрое выделение», не могут точно повторить границы таких объектов.
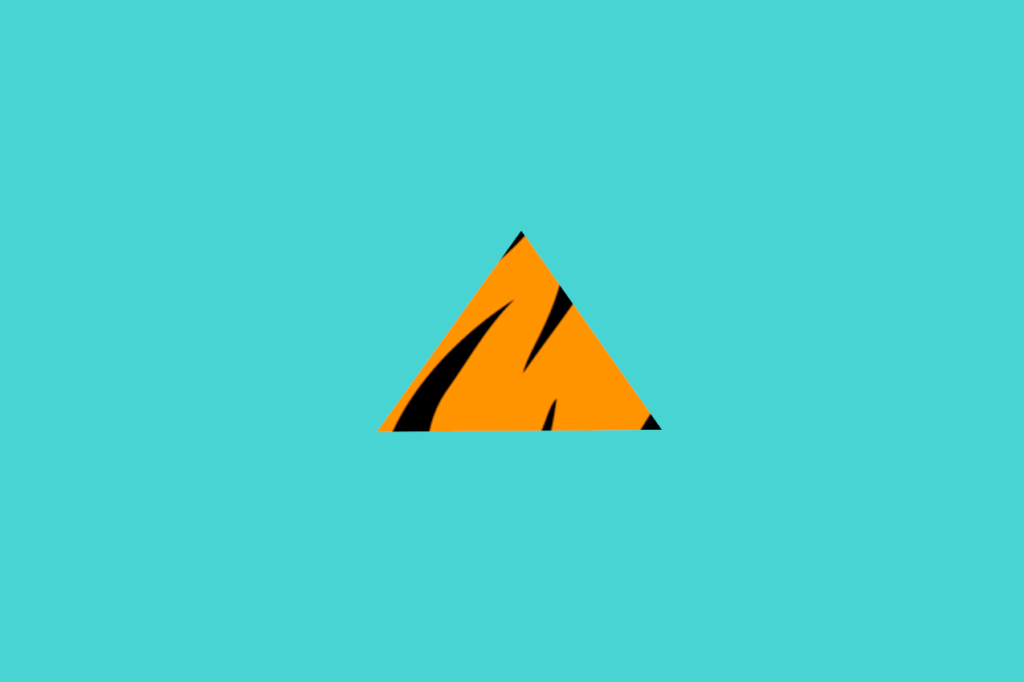
Маска слоя находится в нижнем правом углу интерфейса программы.
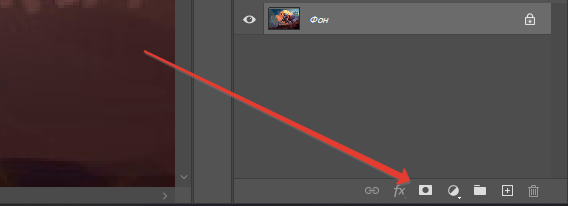
Обтравочная маска включается по нажатии пункта выпадающего меню. Кликните по необходимому слою правой кнопкой мыши, а затем нажмите пункт «Обтравочная маска».
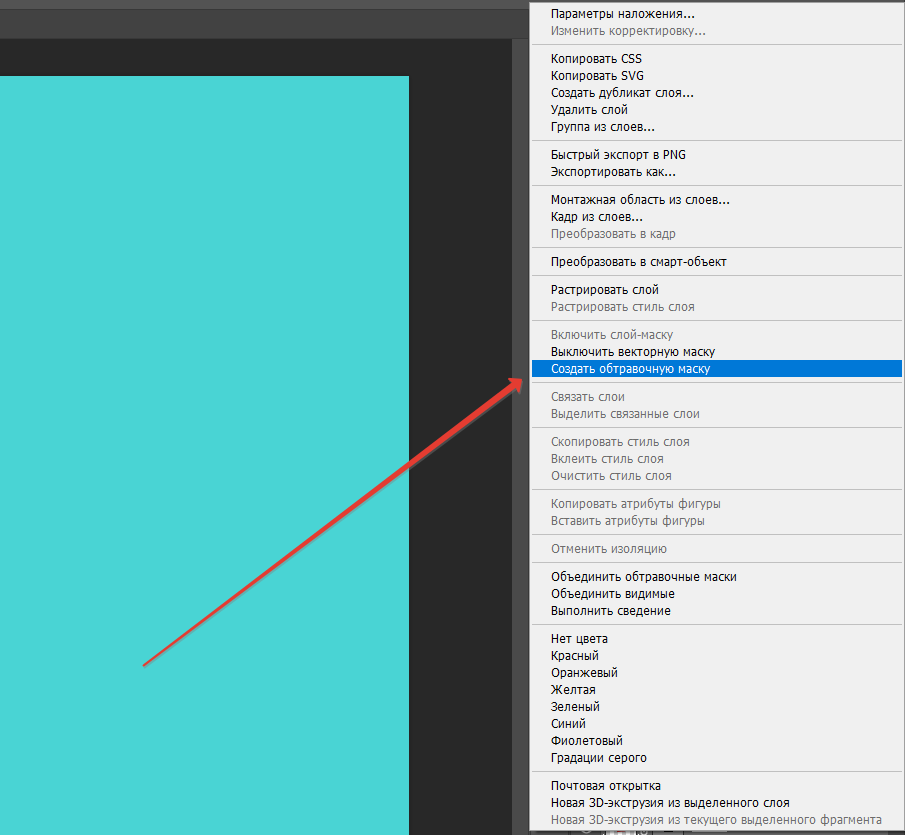
Векторная маска создается в редакторе с помощью инструмента «Перо». Для этого создайте с помощью пера контур и замкните его. После нажмите ПКМ на замкнутой области и выберите в выпадающем меню пункт «Векторная маска».
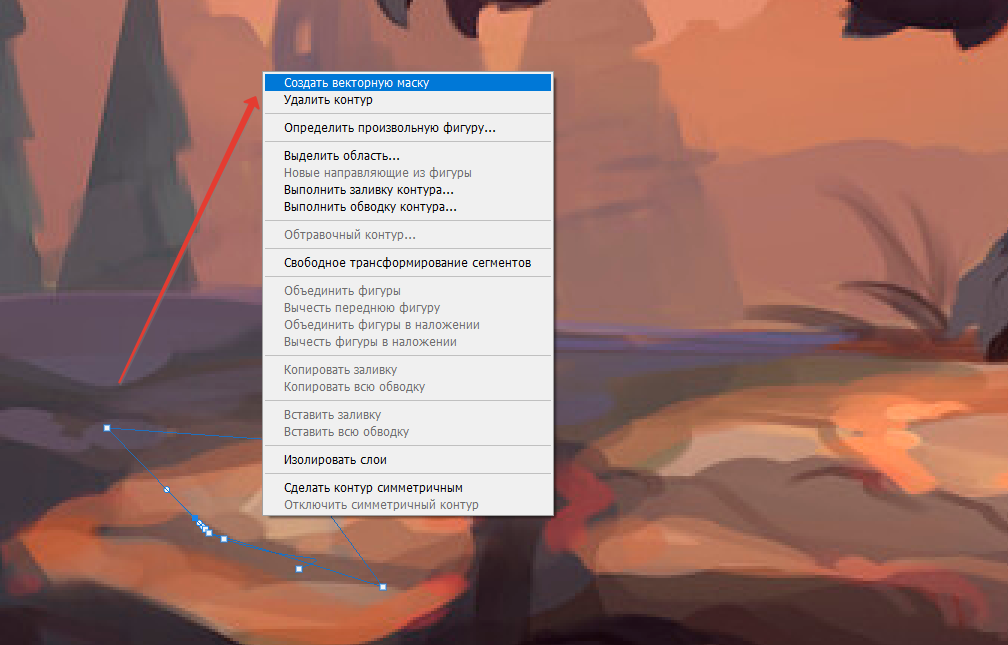
Карта градиента
При рисовании художнику может понадобиться быстрая покраска изображения. Особенно это полезно, если сначала работа была чёрно-белой, а теперь ей нужно придать цвет.
Здесь пригодится карта градиентов. Ее используют для быстрой окраски ч/б картинок, для поиска нового оттенка и для построения плавного перехода между цветами.
Функция включается в интерфейсе Фотошопа в разделе «Слои» и пункте «Новый корректирующий слой».
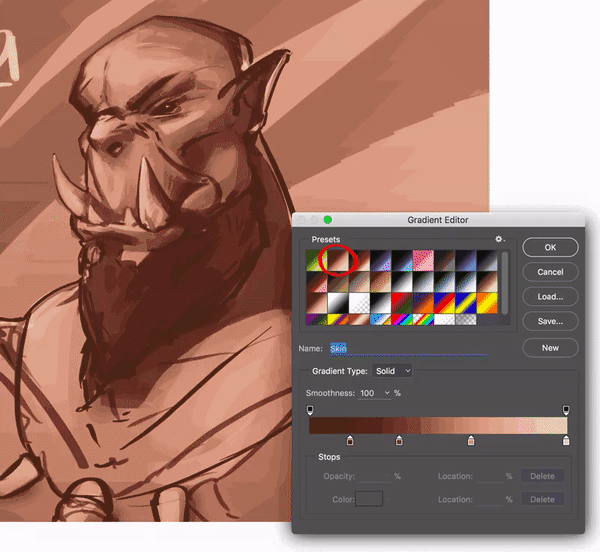
Советы экспертов по инструментам, которые сделают рисование еще удобнее
Деформация перспективы
Учитель Smirnov School на курсах «Рисование в Adobe Photoshop» и «Основы CG-рисунка» Екатерина Власова рекомендует использовать инструмент «Деформация перспективы», если необходимо быстро поправить перспективу, подкорректировать линии объекта или усилить иллюзию трехмерности на двумерном изображении.
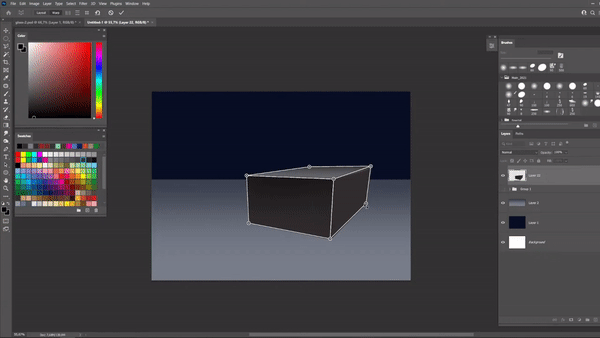
Функция находится в графическом редакторе во вкладке «Редактирование». Активируйте деформацию, а затем выделите все стороны объекта с помощью специальной сетки, которая автоматически появится после включения функции.
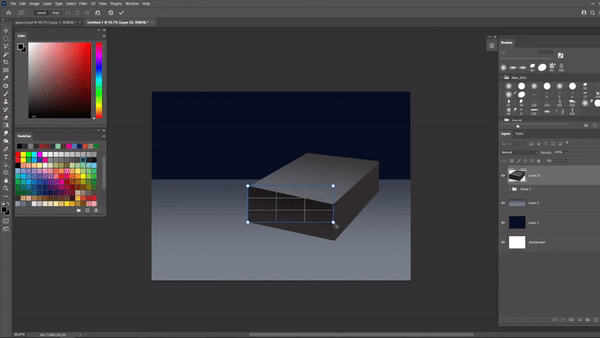
После того, как выделите объект, нажмите кнопку «Деформация». Готово — вы можете менять перспективу.
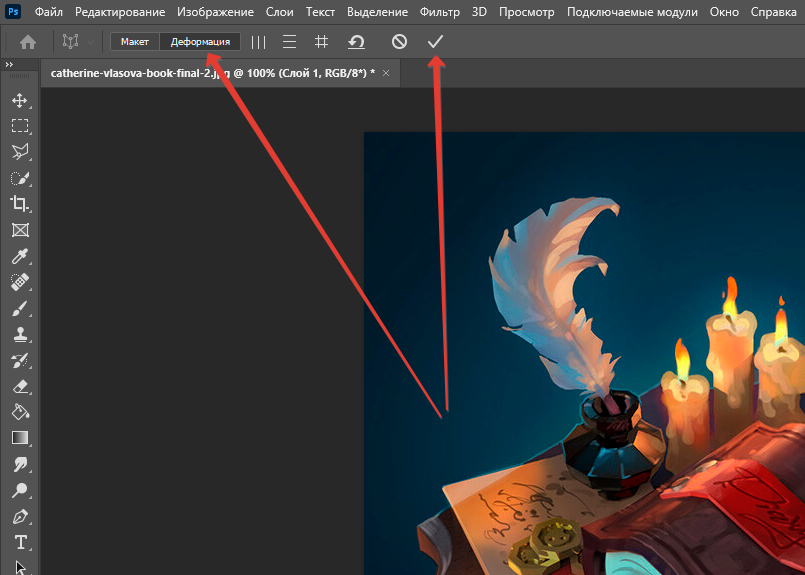
Цветопроба
Преподаватель на курсе «Основы CG-рисунка» Владимир Лыкшин советует использовать функцию цветопробы для быстрого перевода картинки в чёрно-белый режим.
Это полезно, если надо убедиться, что на ней хорошо «читаются» акценты, или посмотреть, корректно ли выставлены на картине тени. Если тени слишком чёрные в чёрно-белом режиме, то они будут плохо гармонировать с остальном картиной.
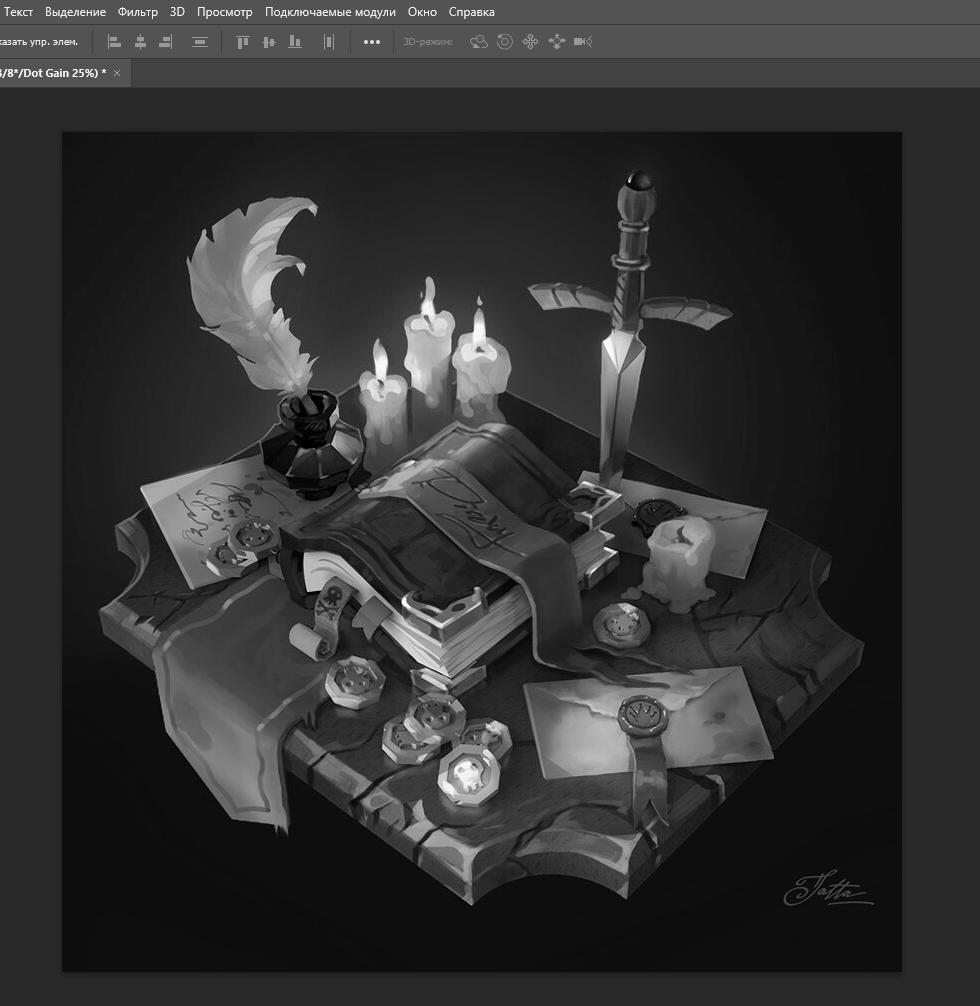
Настройка включается во вкладке «Просмотр» при нажатии пункта «Варианты цветопробы» -> «Заказной» или комбинацией клавиш «CTRL» + «Y».
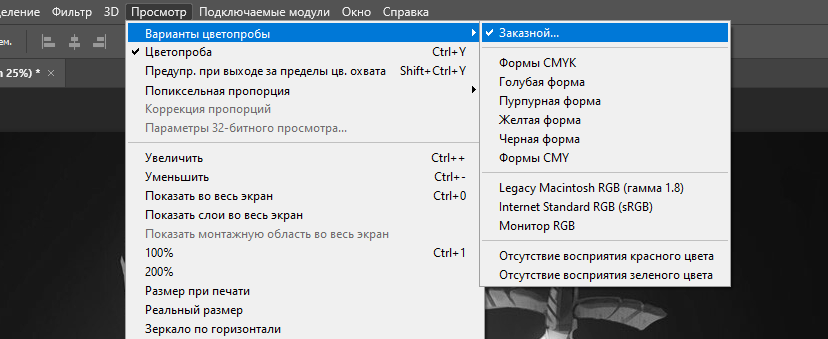
Удобный ластик
Преподаватель на курсе «Основы CG-рисунка» Светлана Гордиенко советует использовать полезный лайфхак: при работе кистью, если вам нужно подправить штрих или использовать другой цвет, зажмите кнопку «`», она же буква «Ё» на русской раскладке.
При зажатой клавише «`» кисть сохранит настройки, но поменяет цвет на альтернативный — например, на белый, если вы рисовали черным. Это удобнее и быстрее, нежели повторно выбирать ластик в интерфейса Фотошопа и выставлять похожие на кисть настройки.
В помощь художникам мы создали курс «Рисование в Adobe Photoshop» — на нём вы узнаете о других инструментах программы, которые ускоряют работу над рисунком и помогают реализовывать самые необычные творческие идеи. Посмотрите страницу нашего курса — там мы подробно расписали все особенности и то, как проходит обучение.

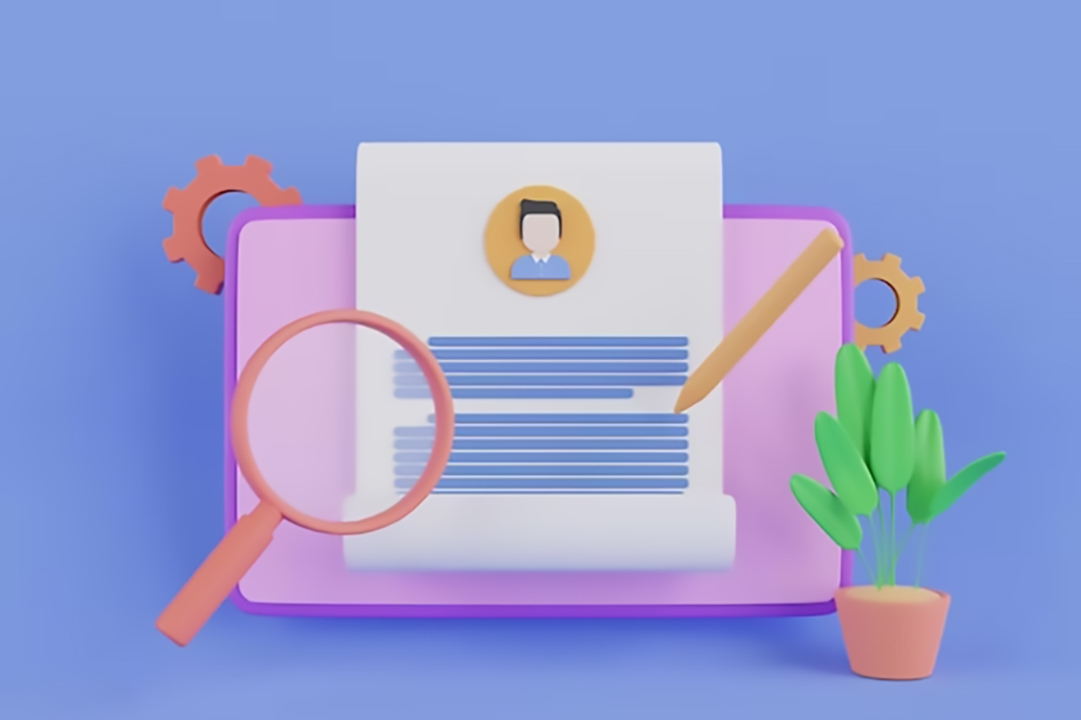



Добавить комментарий
Для отправки комментария вам необходимо авторизоваться.