- 0
- 09 Авг 2023
Основы фотобаша для новичков: что это за техника и как ей пользоваться

Фотобаш — это техника создания digital-рисунка при помощи фотографий.
Работает это так: художник находит в интернете подходящую под стиль рисунка фотографию и использует её в своём изображении. Использовать картинку из интернета можно целиком, либо только её часть — в последнем случае художник вырезает из фотографии нужные для себя элементы. Фотография используется только как «скелет» для дальнейшего развития рисунка.
Техника фотобаша подразумевает, что художник знает основы цвета, композиции, перспективы и светотени — без этих знаний не получится гармонично встроить фотографию в рисунок.
Зачем нужен фотобаш и где он пригодится
Технику используют для экономии времени. Создание детализированного digital рисунка занимает десятки часов, что бывает непозволительной роскошью для киноиндустрии и геймдева — сфер, где каждый сэкономленный час работы на вес золота.
Из-за этого художники в этих индустриях используют фотографии как основу будущих рисунков. Вместо того, чтобы несколько раз рисовать разное небо на разных рисунках, можно подобрать стоковые фото, подходящие под нужный стиль, и подкорректировать их так, чтобы они вписывались в композицию.
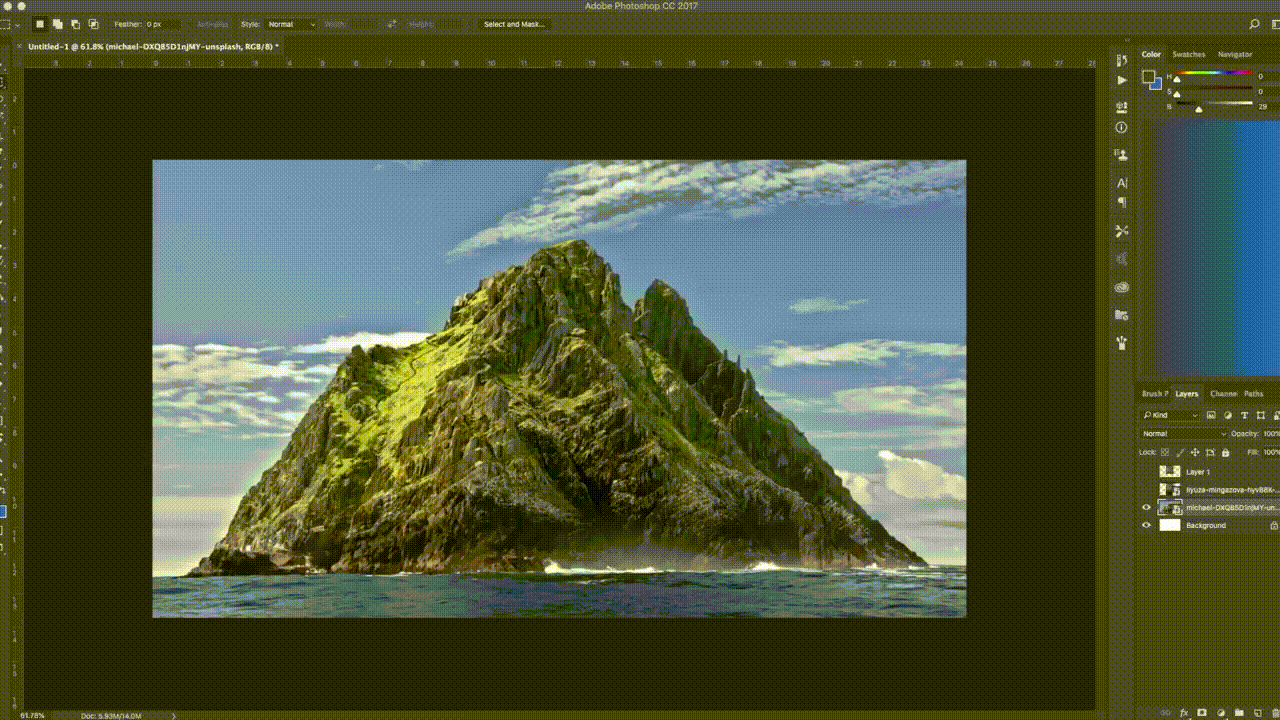
Технику часто используют на ранних этапах проекта, когда надо нарисовать концепт-арт. На этом этапе идёт поиск идей для будущих персонажей, окружения, сцен с действиями — всё это нужно рисовать в разных вариантах. Фотобаш помогает не только делать такие арты быстрее и в большом количестве, но еще позволяет проверить идею и подручными средствами создать более реалистичное изображение.
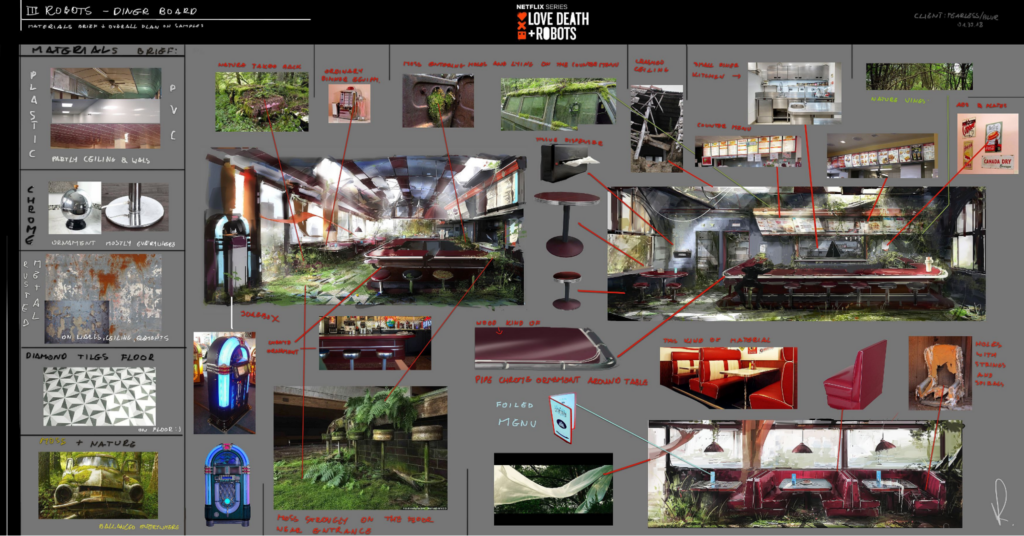
У фотобаша есть свои сложности — хотя техника и призвана упрощать работу художников, неумелый подбор фотографии скорее испортит набросок, чем поможет в создании готовой картины.
Качество фотографии и её «вписываемость» в композицию напрямую влияют на итоговый рисунок. Если фотография выбрана неподходящая, то художник потратит больше времени на её подгон к остальным элементам, чем если бы он рисовал всё с нуля.

Смежные техники: что такое matte painting и kitbash, и чем они отличаются от фотобаша
Фотобаш тесно переплетается с двумя другими техниками: kitbash и matte paint. Во всех них в рисунки подмешиваются другие элементы. Разница техник в самих элементах.
В китбаше художник использует при создании рисунка 3D-модели, которые выступают в роли болванки. Модель помещается на рисунок в нужном ракурсе, после чего художник с помощью различных инструментов встраивает 3D-болванку в свою композицию.
Модели для китбаша можно создавать самому, а можно брать их из уже готовых наборов, которые продаются на специальных сайтах.
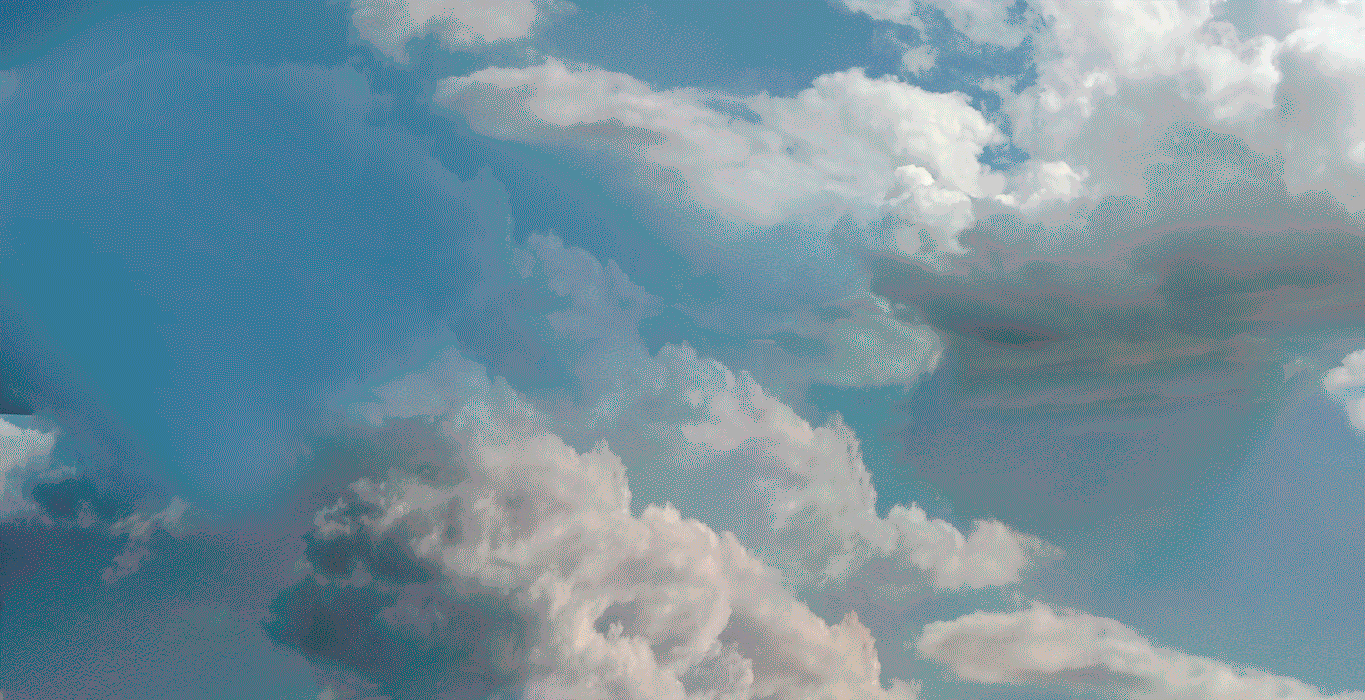
Matte paint — это photobashing + kitbash. Техника пришла из индустрии кино — её используют для совмещения в одном кадре настоящего актёра и нарисованного окружения. Для создания реалистичного окружения в ход идут разные digital-приемы: дорисовка сцены в Фотошопе, photobashing, kitbash, VR-инструменты и другие средства. За счёт многообразия инструментов технике и дали такое название (matte paint переводится с английского как «маскировочное рисование»).

Что нужно для фотобаша
Графический редактор
Первое и самое важное — растровый редактор, в котором можно делать цветокоррекцию, есть режимы наложения и поддержка слоев. Лучший выбор — Фотошоп. Хоть программу и использует большинство digital-художников, изначально она затачивалась под обработку фотографий, а не рисование. А это значит, что в ней много инструментов по работе с техникой фотобаша.
Дополнительный плюс программы — большинство ютуб-уроков, в которых показывают, как делать арт при помощи фотобаша, берут за основу именно Фотошоп.
Заменить Фотошоп можно бесплатными GIMP и Krita, но важно учитывать, что возможности обеих программ скуднее. GIMP больше заточен под цветокоррекцию, а Krita — под цифровое рисование.
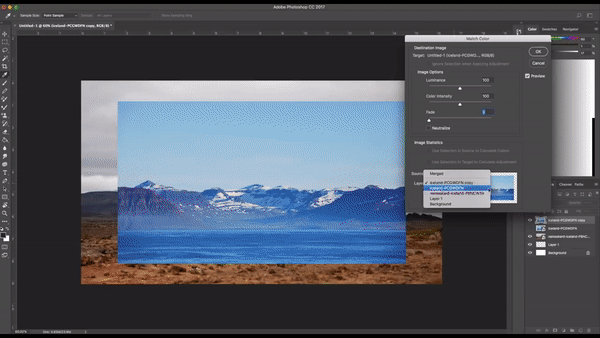
Фотографии
Если вы собираетесь продавать свой рисунок или использовать его в коммерческой сфере (игры, кино), то лучше не использовать фото из поисковика — можно нажить себе проблемы из-за нарушения авторских прав.
Мы собрали для вас список полезных сайтов, на которых можно найти материалы для фотобаша и китбаша:
- Gumroad — торговая площадка для продажи цифровых товаров и услуг. Среди товаров есть и фотографии, и 3D-модели — настоящая кладезь материалов для фотобаша и китбаша. На сайте есть и бесплатные наборы.
- Photobash — сайт с паками фотографий и 3D-моделей. Материалы разделены по тематикам: пустыня, горящий лес, центр мегаполиса, средневековые персонажи и много других подборок на разные темы. Почти все паки платные, но есть и три бесплатных.
- Unsplash — популярный бесплатный фотосток c 4 миллионами фотографий, которые можно скачивать и применять их в коммерческих работах.
Фотостоки — это в целом основа этой техники и лучший друг фотобашеров. В интернете их много. Помимо Unsplash, рекомендуем присмотреться к Burst, PicJumbo, StockSnap, Freepik и ISO Republic.
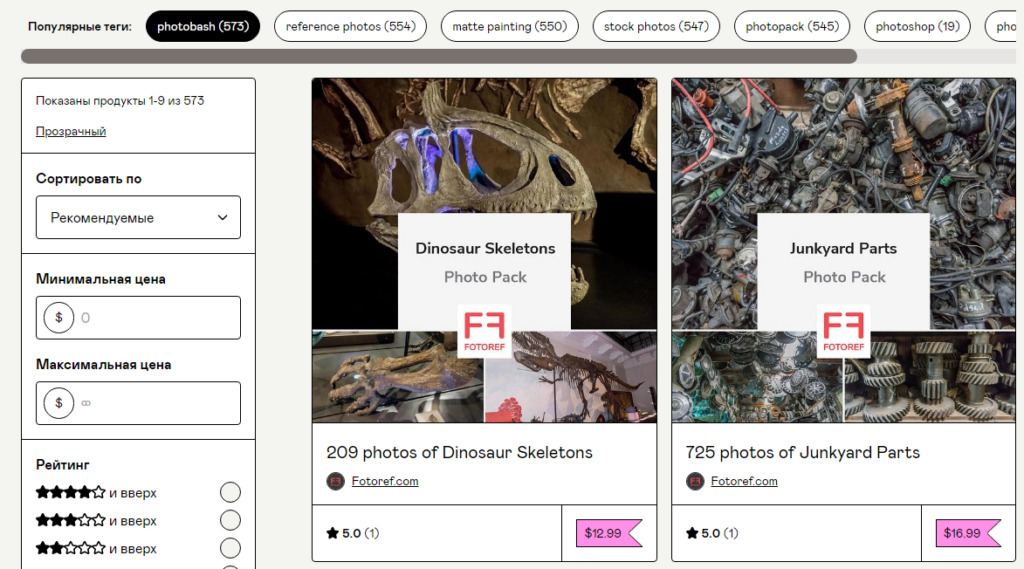
Советы по работе с фотографиями
Выбор правильной фотографии
В основе фотобаша лежит правильный подбор фотографии. Случайные фото не подойдут.
Совет: обращайте внимание на то, как ложится свет на объект или персонажа на фотографии. Для того, чтобы изображение хорошо вписалось в рисунок, освещение должно быть мягким.

Помимо света, важно многое: ракурс, цвета, перспектива и контраст — все эти свойства определяют, ляжет ли фотография на рисунок или будет только его портить. Всему этому мы учим на наших курсах по фотобашу.
Курс по основам фотобаша включает в себя 4 урока и подходит как для начинающих цифровых художников, так и для тех, у кого уже есть опыт в CG-рисовании. На уроках по фотобашу мы научим подбирать правильные изображения и покажем, как делать рисунок с их использованием гармоничным и цельным.
Вырезаем простые объекты
Часто для фотобаша не нужна вся фотография, а только её часть. Для перемещения элементов фото на свой рисунок в Фотошопе используются инструменты выделения — «Волшебная палочка», «Выделение объектов», «Быстрое выделение» и все виды «Лассо».
После выделения объектов они копируются и переносятся на рисунок комбинацией клавиш «Ctrl» + «С» и «Ctrl» + «V».
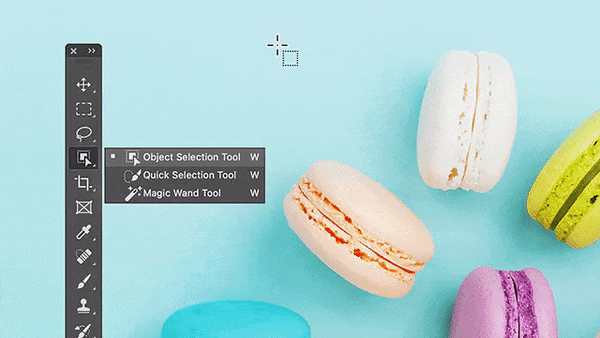
Вырезаем сложные объекты
К сложным объектам можно отнести распущенные волосы персонажа или дерево с кучей веток. Выделять и вырезать такие объекты можно при помощи цветовых каналов.

Для этого перейдите во вкладку «Окно» в раздел «Каналы». У фотографии появится 4 канала: красный, зелёный, синий и RGB. Не RGB каналы будут серые, несмотря на свои названия. Когда вы будете кликать на конкретный канал с конкретным цветом, программа покажет, сколько этого цвета используется в картинке: чем чернее тон, тем больше цвета.
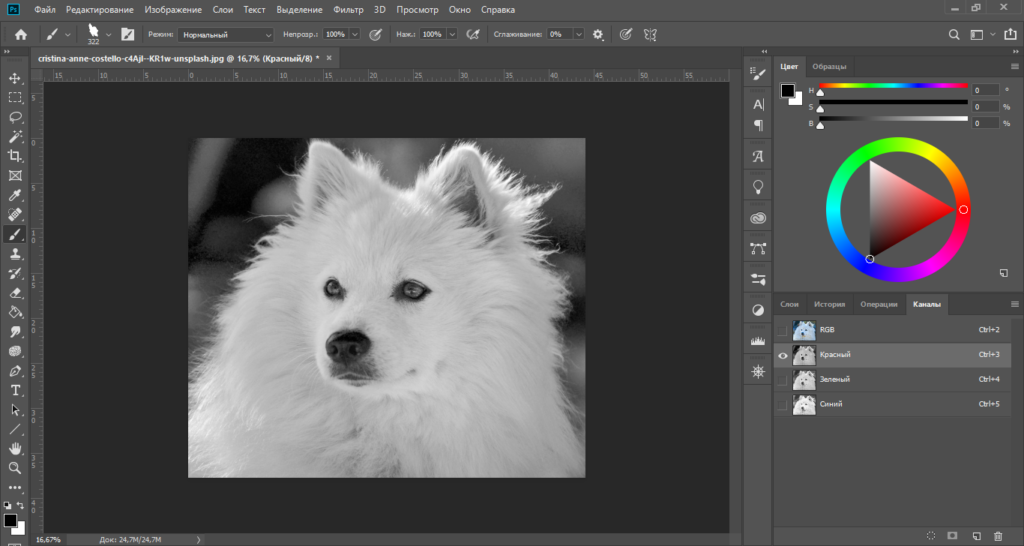
Выберите наиболее контрастный цветовой слой — то есть тот, где самая сильная разница в чёрном и белом между объектом и фоном. В нашем случае это канал с красным цветом.
Нажмите правой кнопкой мыши по слою и выберите пункт «Создать дубликат слоя», а затем перейдите по пути Изображение -> Коррекция -> Уровни.
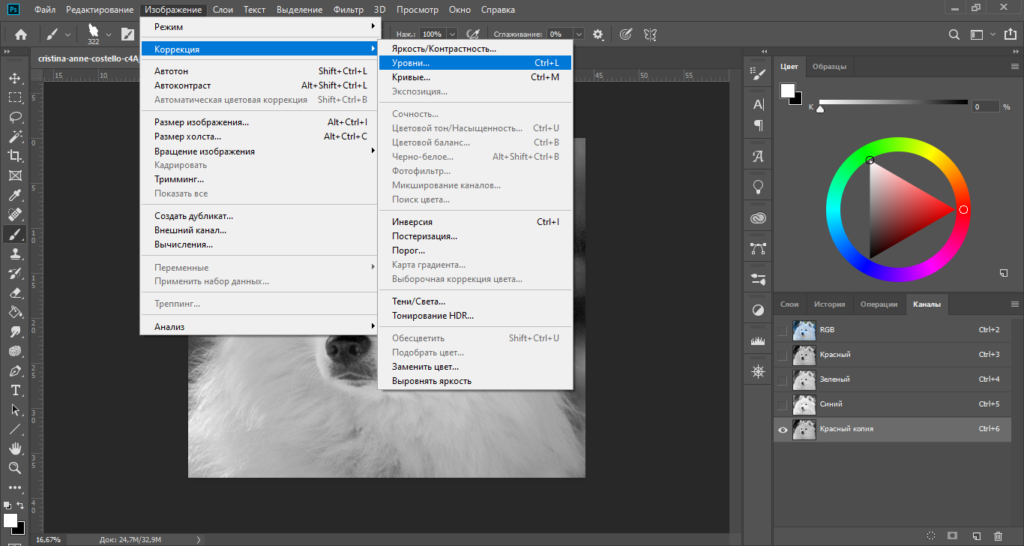
Настройте ползунки так, чтобы фон и объект стали ещё контрастнее — картинка должна быть максимально чёрно-белой.
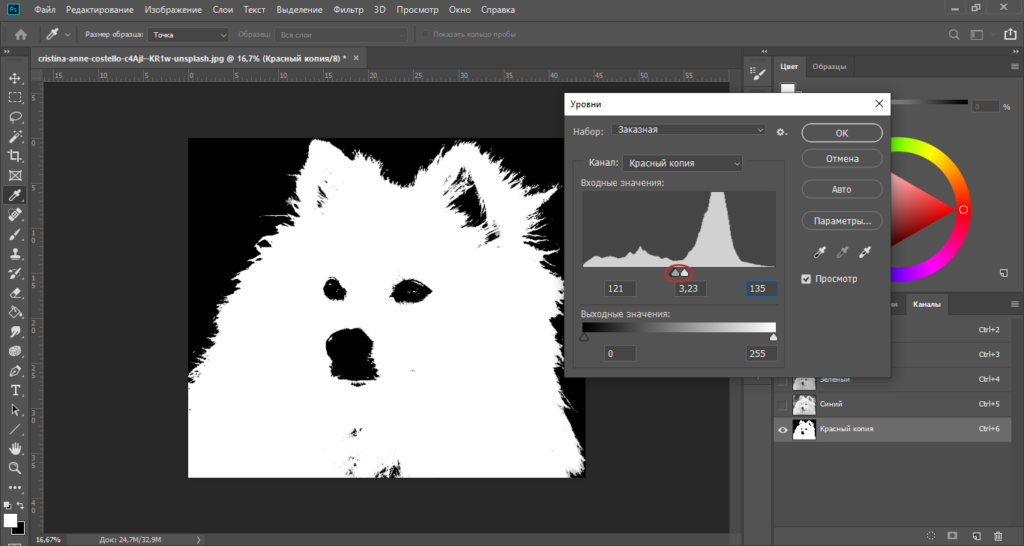
После этого надо залить нужный объект белым цветом, а фон — чёрным. Если при залитии объекта цвет попадает и на другие области, то контрастность картинки недостаточно сильная. В этом случае можете использовать белую и чёрную кисть вместо заливки.
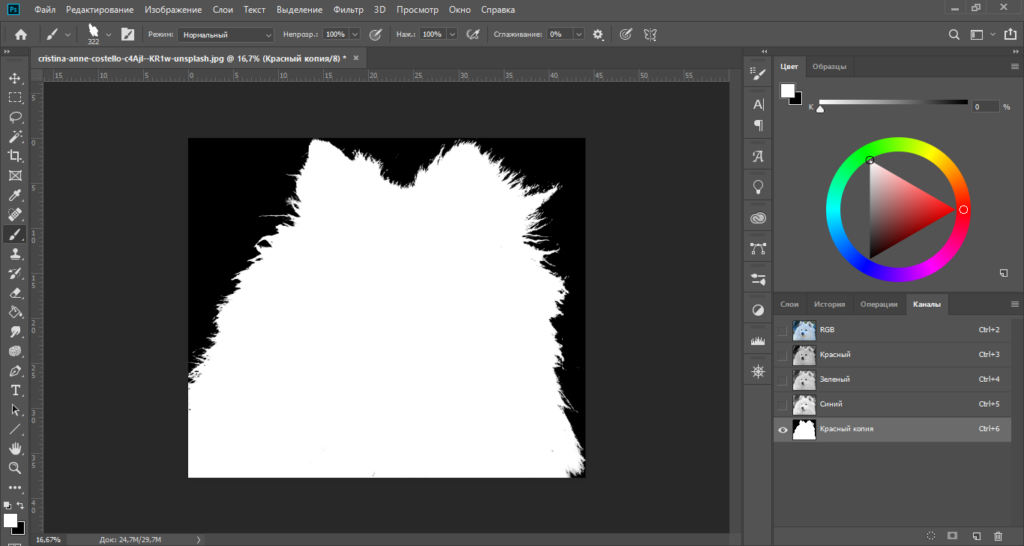
Когда рисунок станет полностью чёрно-белым, нажмите клавишу «Ctrl» + ЛКМ по каналу, на котором вы редактировали контрастность. Затем перейдите в окно слоев и создайте маску слоя — готово, вы отделили объект от фона.
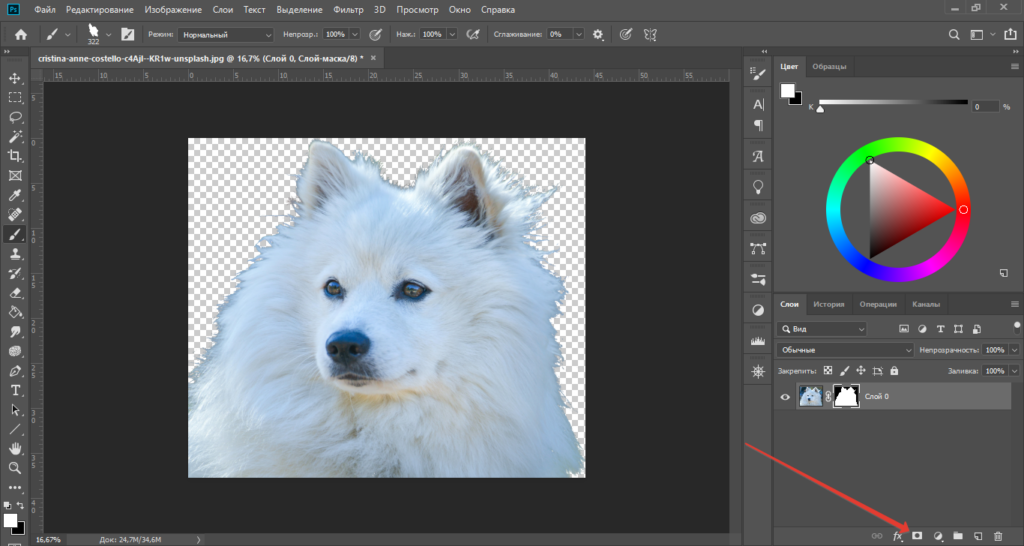
Убираем ореолы
Ореолы — это линия на границе вырезанного объекта, которая включает в себя текстуру фона. Она возникает из-за того, что не всегда получается идеально отделить объект от фона. Избавиться от ореола можно двумя способами, про которые рассказал блогер под ником PiXimperfect.
Способ №1: в меню слоев нажмите на маску с обтравленным объектом, после чего выберите инструмент «Палец» и настройте интенсивность на 50% и жёсткость — на 0%.
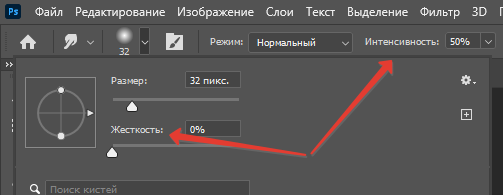
Аккуратно проведите инструментом «Палец» по ореолам, чтобы размыть края маски и скрыть текстуру, которая осталась от фона.
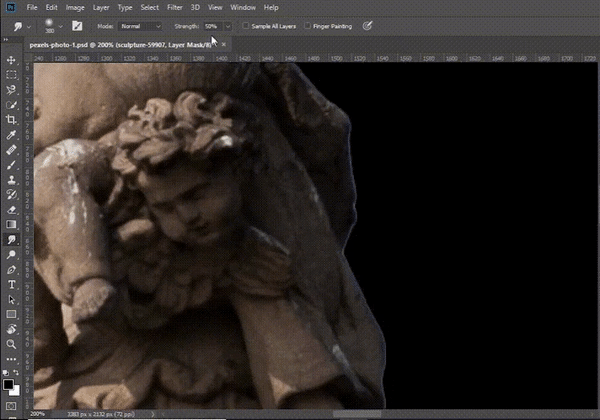
После применения «Пальца» границы объекта будут нечёткими. Чтобы вернуть былую резкость перейдите в раздел «Изображение», во вкладку «Коррекция» и выберите пункт «Яркость/Контрастность». Поставьте галочку в окошке «Использовать прежние», после чего потихоньку передвигайте ползунок контрастности вправо.
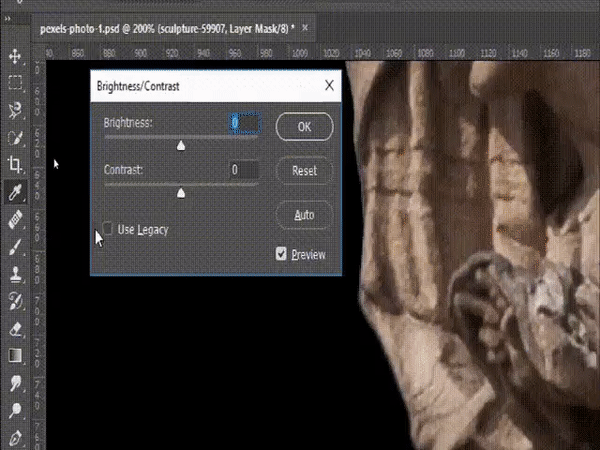
Способ №2: сузьте границы маски. Для этого зажмите клавишу «Ctrl» и кликните левой кнопкой мыши по маске — так вы увидите контур выделенного пространства.
После этого перейдите в раздел «Выделение», во вкладку «Модификация» и выберите пункт «Сжать».
В появившемся окне вбейте число пикселей, на которые вы хотите сжать границы выделенной области. Затем инвертируйте маску комбинацией «Ctrl»+«Shift»+«I» и закрасьте чёрной кистью то, что осталось за границей контура.
Ещё больше полезной инфы мы рассказываем на нашем курсе по основам фотобаша. Курс включает в себя 4 урока и нацелен на новичков. Мы расскажем про методы работы с техникой, научим анализировать и подбирать референсы, а также покажем, как придавать арту реалистичный, законченный вид.

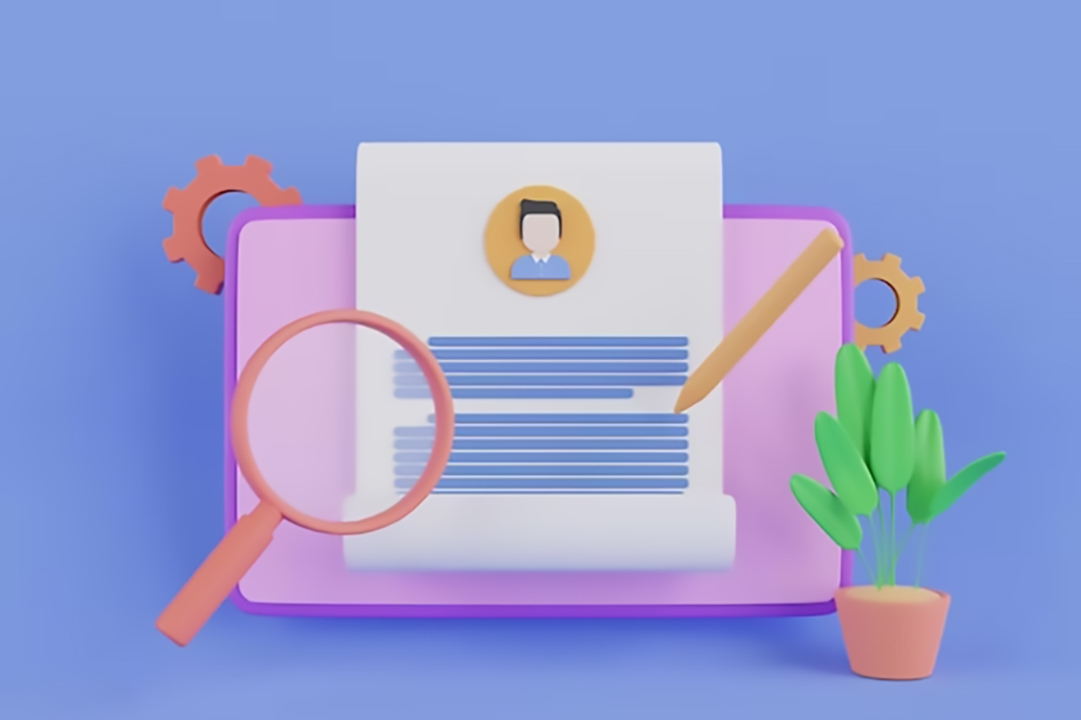



Добавить комментарий
Для отправки комментария вам необходимо авторизоваться.