- 0
- 19 Июл 2023
Кисть в Photoshop: какие есть настройки и для чего они нужны
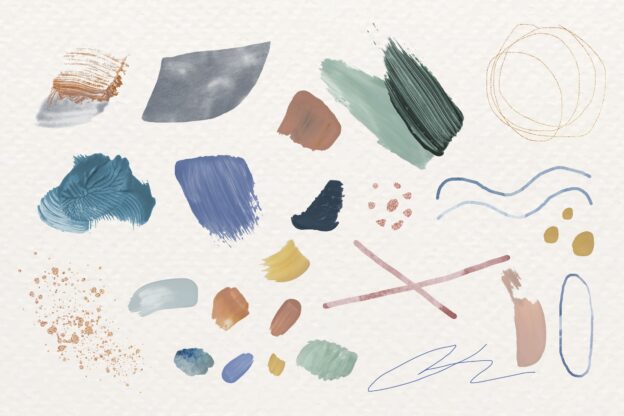
Один из наиболее важных инструментов для CG-художников в Adobe Photoshop — это «Кисть» (Brush Tool). Не все пользователи программы знают о возможностях, которые она даёт. Тонкая настройка позволяет изменять форму, размер, плавность, наклон, сглаживать края, чередовать цвета при окрашивании, добавлять эффекты. Детали рисунка получаются чёткими или размытыми, лайн — узким или широким, границы — ровными или с текстурой.
В статье даём подробную инструкцию того, как настроить кисть в Фотошопе для удобной работы.
Первые действия: выбор оттенка, горячие клавиши
Этот инструмент — основной для создания рисунков в Photoshop, как и традиционная кисточка, которую художник держит в руке и использует для нанесения штрихов на картину. Принцип работы схож: пользователь двигает ей по электронному холсту, регулируя толщину и яркость линий. Для этого он зажимает левую кнопку мыши или водит стилусом по экрану планшета. Настраивать вид мазков поможет знание всех параметров кисти.
Найдите соответствующую иконку в левой боковой панели или нажмите клавишу «B». Курсор поменяется: по умолчанию он станет круглым. Это отпечаток выбранной формы кисти.
В быстром доступе находятся два оттенка — основной и дополнительный (или задний и передний). Они отображены справа во вкладке «Цвет», а также внизу на левой боковой панели. Это два квадратика, верхний из которых – активный.
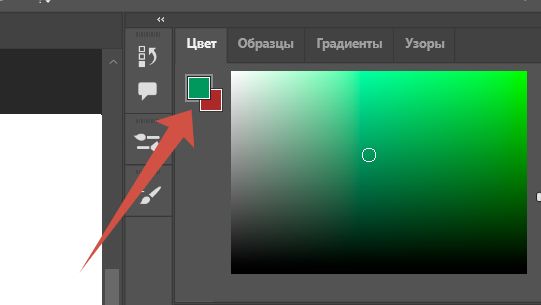
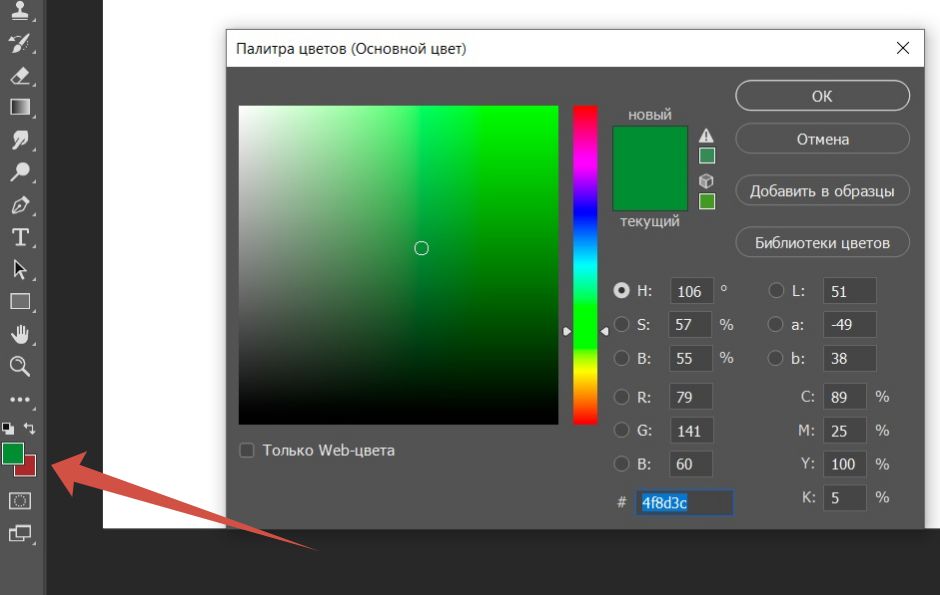
Нажмите на один из квадратиков и выберите подходящие цвета в появившемся окошке с палитрой. При простом нажатии ЛКМ на холсте появится отпечаток заданного тона. Для смены между красками используйте кнопку «X». Чтобы изменить набор на чёрно-белый — кнопку «D».
Основные параметры отпечатка кисти
Настраивать размер, наклон и другие характеристики Photoshop предлагает в отдельном меню, расположенном на верхней панели слева. Зайти в него также можно правой кнопкой мыши. При нажатии всплывает небольшое окошко — чтобы увеличить или уменьшить его, потяните за нижний правый угол.
Размер (Size)
Этот параметр изменяется размер кисти — он варьируется от 1 до 5000 px. Потяните за соответствующий бегунок, чтобы выставить нужное число пикселей или введите его цифрами с клавиатуры. Быстро увеличивать и уменьшать отпечаток можно с помощью горячих клавиш «[» и «]» («Х» и «Ъ» на русской раскладке). На макбуке воспользуйтесь комбинацией «Control» + «Option» и горизонтально потяните стилус или мышь с зажатой левой кнопкой.
Жёсткость (Hardness)
Этот бегунок «смягчает» края мазков. При рисовании на 100% жёсткости получаются чёткие границы. Такие штрихи подходят для прорисовки деталей, волос, травы, других объектов и их контуров. Если уменьшить показатель, грани станут более размытыми. Мягкую кисть используют для создания на картине облаков, дыма, перспективы.
Комбинации клавиш «Shift» + «[» или «]» увеличивает и уменьшает жёсткость. На макбуке настраивать можно вертикальным движением стилуса или мыши с зажатой левой кнопкой в сочетании с «Control» + «Option».
Угол наклона и степень скругления
Эта настройка делает отпечаток овальным. Обратите внимание на небольшой кружок с двумя точками и стрелочкой. Потяните за точку в центр круга, и кисть сожмётся. Если же повернуть стрелку, то и отпечаток изменит своё направление.
Формы
Ниже в меню представлены наборы кистей: основные, сухие, мокрые и со специальными эффектами. После скачивания других пакетов они тоже будут отображаться здесь. В окне есть поиск по названию, последние использованные варианты, а также папки, в которых они находятся. Переименовать или удалить их вы сможете нажатием ПКМ по иконке.
Папки открываются нажатием стрелочки. Бегунок внизу меню изменяет масштаб образцов.
По умолчанию в программе установлены 4 комплекта:
- Основные кисти (General Brushes) — круглые: мягкие и жёсткие.
- Сухие (Dry) имеют разную форму и придают мазкам какой-то эффект: шум, брызги и т. д. Среди сухих есть ластик (Eraser), который стирает, а точнее рисует дополнительным цветом.
- Мокрые (Wet) позволяют смешивать краску с цветом рисунка и дают интересный результат. Они подходят для рисования неба, облаков, деревьев или целых картин в стиле импрессионизм.
- Кисточки со специальными эффектами (Special Effects Brushes) изображают брызги, листья, дым, размазывают рисунок.
Установка новый кистей
В Photoshop есть возможность установить другие наборы или создать свои. Скачать их легко — нужно просто найти подходящие комплекты в интернете. Укажите в запросе, для рисования каких объектов будете использовать инструмент: дыма, воды, травы, листьев или чего-либо другого.
После скачивания распакуйте архив и импортируйте его элементы в программу. Для этого нажмите на шестерёнку в том же меню, выберите строку «Импорт кистей» (Import Brushes) и найдите новые наборы с расширением .abr на своём компьютере.
Чтобы создать собственную кисточку, сделайте в новом документе мазок — будущий отпечаток. Затем нужно зайти в раздел «Редактирование» (Edit) верхнего меню и выбрать строку «Определить кисть…» (Define Brush Preset). После этого введите название образца, и он автоматически добавится в список.
Верхняя панель инструментов
Эта панель находится сразу над рабочей областью. Мы уже рассмотрели, как настроить отпечаток кисти. Теперь двигаемся вправо — здесь расположены другие важные параметры, а также кнопки, позволяющие управлять штрихами с помощью стилуса. Меню «Настройка кистей» мы подробно рассмотрим позже в этой статье. А пока перепрыгнем значок с папкой и перейдём к следующим пунктам.
Режимы наложения (Mode)
Эта настройка влияет на то, как кисть реагирует с уже нанесёнными штрихами. В нормальном режиме (Normal) художник просто рисует выбранной краской. В других режимах свойства мазков меняются:
- Затухание (Dissolve). На лайне появляется шероховатая текстура.
- На заднем плане (Behind). Этот режим открывается, если в документе больше одного слоя. Штрихи появляются не на верхнем рисунке, а под ним. Если передний слой прозрачный, через него будут видны новые мазки.
- Очистить (Clear). Рисование в этом режиме стирает изображение верхнего слоя и делает эту область прозрачной.
Остальные режимы затемняют или осветляют фон, делают ярче места пересечения линий, смешивают выбранную краску с цветом рисунка.
«Умножение» (Multiply) часто применяют для прорисовки теней, «Осветление» (Screen) — для добавления света. Если кисть рисует как-то не так, оттенок не соответствует палитре, нужно убедиться, что выбран режим «Нормальный».
Непрозрачность (Opacity)
От этого параметра зависит, будет ли виден под штрихом предыдущий слой краски. Прозрачность регулируется процентами: чем ниже показатель, тем меньше насыщенность.
При 100% мазок не просвечивает. Эта характеристика полезна, когда нужно сделать плавные переходы, нарисовать тени, слегка поменять оттенок. При накладывании штрихов друг на друга цвет суммируется, деталь становится менее прозрачной.
Настраивать параметр можно с клавиатуры или бегунком, который открывается при клике мышкой по стрелочке рядом с процентами. Кнопка справа от числа позволяет регулировать прозрачность силой нажима пера по экрану планшета. Когда эта опция активирована, при слабом нажатии мазки просвечивают, а при сильном — дают плотный, яркий цвет.
Нажим (Flow)
От этого показателя зависит насыщенность цвета. С его уменьшением мазки становятся светлее, а края линий — более размытыми. Нажим регулируется так же, как и непрозрачность: бегунком или с клавиатуры.
Эффект аэрографа
При нажатии кнопки активируется режим, в котором краска как будто распыляется на холст. Эффект лучше всего виден на мягких кистях.
Сглаживание (Smoothing)
По умолчанию этот показатель равен нулю, и линии появляются на холсте, чётко следуя за мышью или стилусом. Они могут быть не очень аккуратны, с неровностями и острыми углами. Но при увеличении сглаживания движение кисти замедляется. Мазки становятся более плавными, края — ровными.
Угол наклона
Круглый отпечаток не меняет форму под любым углом. Но если его сжать или выбрать кисть в виде другой фигуры, то угол наклона повлияет на вид рисунка. Для этого в окошке выставляют число в диапазоне от -180° до 180°.
Поворот отпечатка помогает рисовать объекты, детали в которых расположены хаотично: трава, листья на деревьях, волосы. О том, как делать это быстрее, не разворачивая каждый раз отпечаток, поговорим немного позже, когда речь пойдёт о панели «Настройки кисти».
Размер кисти по силе нажима
Эта кнопка предназначена для управления величиной отпечатка с помощью стилуса. После её активации регулировать ширину линии можно силой нажатия на экран планшета. Чем слабее прикосновение, тем тоньше штрих. Опция помогает делать плавные переходы от узких линий к широким.
Симметрия
Adobe Photoshop позволяет рисовать объекты с отражением. Например, симметричные крылья бабочки, многоконечную звезду или цветок. Эта функция включается последней кнопкой на верхней панели.
Здесь можно выбрать, относительно чего создавать симметричные рисунки:
- осей X и Y;
- диагональной, волнистой или спиральной линии;
- круга;
- параллельных прямых;
- центра с любым числом сегментов — от 2 до 12.
Линии, относительно которых будет создаваться симметрия, легко растягивать, передвигать в любую область холста. Можно изменять их формы и самим создавать новые фигуры, вокруг которых будут отражаться нарисованные штрихи.
Панель «Настройки кисти»
Вернитесь в начало верхней панели инструментов и найдите значок в виде папочки или нажмите клавишу «F5».
Откроется ещё одно меню, в которое входят более тонкие, профессиональные настройки. Появившееся окошко можно закрепить справа от холста. Просто перетащите его до границы рабочей области пока не появится синяя черта. Передвиньте чуть дальше — и меню закрепится на панели с палитрами в виде значка с кисточкой и списком.
Слева в столбике перечислены параметры, которые помогают настраивать инструмент. При первом открытии выбрана строка «Форма отпечатка кисти» (Brush Tip Shape). Слева — все свойства, которые можно изменить. Внизу — вид лайна, который пользователь получит с указанными настройками. Справа можно выбрать форму отпечатка, размер («Кегль»), отражение по осям X или Y, угол наклона, сплющивание, жёсткость и интервалы.
Последний параметр регулирует частоту наложения отпечатков. Попробуйте увеличить или уменьшить её и посмотрите, как будет изменяться образец внизу. Эта возможность полезна для отрисовки листвы, травы, волос и других повторяющихся объектов.
Если рядом с каким-то из параметров появился восклицательный знак в треугольнике, это значит, что функция недоступна. Нужно подключить устройство (планшет) или переустановить драйверы для него.
Остальные опции слева активируются галочкой. Нажмите на строку и установите нужные настройки. Они будут вступать в силу после выставления галочки и сбросятся, если её убрать.
Рассмотрим все пункты подробнее.
Динамика формы (Shape Dynamics)
Эта настройка изменяет форму и поворот каждого отпечатка внутри лайна. Вид мазков регулируется бегунками.
Колебание размера. При нулевом показателе линия получается ровная. Если её увеличить – маленькие отпечатки будут случайным образом чередоваться с крупными.
Минимальный диаметр. Задаёт наименьшую величину кисти. Чем она меньше, тем заметнее перепады по граням линий. На скриншоте ниже выставлен минимальный диаметр 0%.
Колебание угла. Случайным образом разворачивает отпечатки под разным уклоном.
Колебание формы. При увеличении показателя в мазке появляются разные по степени сжатия отпечатки. Чем выше процент колебания, тем больше сплющенных фигур в линии.
Минимальная форма. Настраивает наименьшую ширину кисти в штрихе. При 100% отпечатки не сжимаются. При 1% — результат всегда разный.
Рассеивание (Scattering)
Включает режим, при котором отпечатки не выстраиваются в ровную линию, а разбрасываются по области вокруг курсора.
Рассеивание. От этого бегунка зависит, на какое расстояние будут помещены отпечатки от центра линии. Галочка «Обе оси» добавляет разбрасывание не только в ширину, но и в длину, из-за чего мазки выглядят более хаотично. Такой режим помогает при отрисовке листвы, травы, рассыпанных объектов.
Счётчик. Добавляет количество отпечатков на область. Чем выше показатель, тем плотнее мазки.
Колебания счётчика. Меняет минимальное и максимальное число отпечатков: чем ниже показатель, тем равномернее они распределены в линии.
Текстура (Texture)
Добавляет лёгкую шероховатость на границах штриха. Photoshop содержит папки с текстурами деревьев, травы и воды. Если их мало, можно скачать другие в интернете.
Яркость. От этого показателя зависит вид границ линии: чем дальше он от среднего значения (0), тем менее заметна текстура. При отрицательных значениях (до -150) мазок становится шире, перекрывая применяемый эффект. При положительных (до 150) — сужается.
Контрастность. Делает текстуру на мазке более или менее выраженной. Показатель варьируется от -50 до 100. При отрицательных значениях эффект малозаметен. При положительных — линия становится более широкой и текстурной.
Глубина. Делает штрих более чётким или утопленным.
Двойная кисть (Dual Brush)
Совмещает в одном штрихе два отпечатка: выбранный ранее и дополнительный из вариантов, предложенных справа. Эта опция позволяет получать интересный эффект, не создавая новую кисть. Принцип действия настройки схож с режимами наложения: цвет проявляется ярче в тех местах, где отпечатки накладываются друг на друга.
Кегль. Изменяет размер кисти. Чем меньше отпечаток, тем более плотным выглядит штрих.
Интервалы. Настраивают расстояния между отпечатками. Чем больше интервал, тем реже наносятся отпечатки в одном мазке и тем свободнее он выглядит.
Рассеивание. Отодвигает отпечатки от центра лайна в ширину аналогично такому же эффекту настройки «Рассеивание». Галочка «Обе оси» распределяет их также вдоль мазка.
Счётчик. Регулирует число отпечатков. Чем выше показатель, тем плотнее выглядит линия.
Динамика цвета (Color Dynamics)
Каждый штрих наносится новым цветом, чередуя основной с дополнительным и смешивая их. Если стоит галочка «Применить для кончика», все отпечатки в штрихе будут разных оттенков. Чем выше показатель, тем чаще будут встречаться оттенки заднего цвета.
Колебание цветового тона. Добавляет в штрих другие цвета. При 0% оттенки всех отпечатков связаны с основным и дополнительным. Чем выше показатель, тем больше новых оттенков появляется на холсте.
Колебание насыщенности. Чередует насыщенные тона со светлыми. Чем выше процент, тем больше отклонений от исходного оттенка.
Колебание яркости. Чередует тона выбранного цвета с тёмными. Чем выше показатель, тем больше чёрных отпечатков в мазке.
Передача (Trasfer)
Опция случайным образом меняет прозрачность и количество краски в отпечатках.
Колебание непрозрачности. Чем выше показатель, тем чаще в штрихе встречаются прозрачные отпечатки.
Колебание количества краски. Чем выше показатель, тем чаще в мазке появляются светлые отпечатки.
Положение кисти (Brush Pose)
Эта настройка может понадобиться пользователям графического планшета. Некоторые кисти меняют свой угол наклона и поворот в зависимости от того, как стилус направлен на экран устройства. Бегунки позволяют зафиксировать эти характеристики так, чтобы они не реагировали на изменение положения руки и пера.
Опции «Настройки кисти» без дополнительных настроек
Оставшиеся пункты, которые входят в меню, не требуют регулировки. Галочка просто включает или выключает эти функции.
Шум (Noise)
Добавляет эффект «шума» на границах мазка.
Влажные края (Wet Edges)
Границы штрихов становятся более тёмными и контрастными, похожими на мазки акварельной краской.
Накладка (Build-up)
Соответствует режиму аэрографа на верхней панели.
Сглаживание (Smoothing)
Соответствует режиму сглаживания на верхней панели.
В окошке «Настройка кисти» и на других панелях находится несколько десятков параметров, которые можно регулировать под свои задачи и совмещать друг с другом.
Поэкспериментируйте с ползунками, комбинируя рассеивание с изменениями цвета и передачи. Выбирайте разные оттенки. Добавляйте больше плавности или резкости своим линиям. Скачивайте новые формы и создавайте уникальные. Вы обязательно подберёте нужные режимы и сможете настроить этот важный для CG-художника инструмент под каждый элемент своего рисунка.

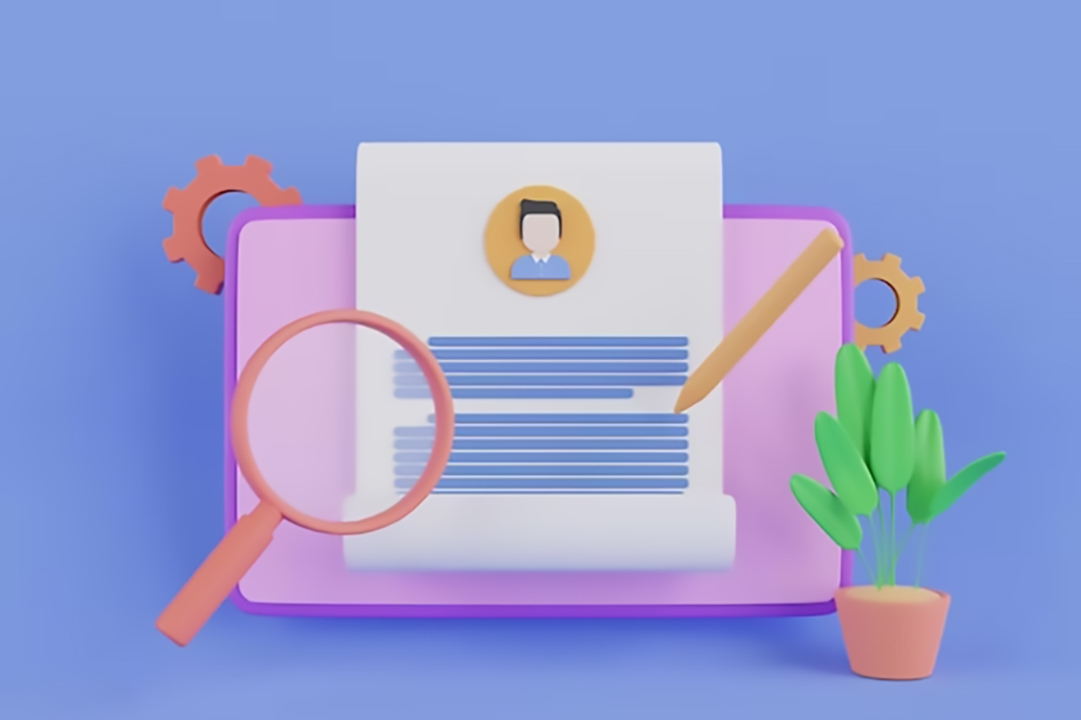



Добавить комментарий
Для отправки комментария вам необходимо авторизоваться.